Như đã tìm hiểu ở phần 1, “Hướng dẫn cài đặt Webmin trên CentOS 7“, thì tiếp tục ở phần này chúng ta sẽ cùng tìm hiểu việc sử dụng Webmin để quản lý VPS/Hosting và Web/Domain như thế nào nhé.
Do Webmin có rất là nhiều tính năng, module hỗ trợ khác nhau thành ra sẽ không thể nào sử dụng hết tất cả các tính năng đấy được nếu không có nhu cầu. Vì vậy đối tượng tính năng mà bài hướng dẫn này nhắm đến ở phần 1 này chính là các tính năng cơ bản nhất, thường sử dụng nhất. Các tính năng ấy sẽ bao gồm:
- Quản lý user/group trên hệ thống.
- Quản lý phần mềm trên hệ hống.
- Cấu hình thời gian cho hệ thống.
- Thực thi các câu lệnh Linux.
- Quản lý File Manager.
Ok vậy giờ bạn hãy truy cập giao diện quản lý của Webmin để cùng tìm hiểu nội dung bài viết này nào! Nếu bạn muốn truy cập giao diện quản lý của Webmin trên trình duyệt web thì sẽ sử dụng thông tin IP public/local của server VPS và port “10000” mặc định. Bạn sẽ được yêu cầu đăng nhập bằng thông tin user “root” mặc định. Nếu bạn không rõ phần này thì nên xem lại kiến thức ở phần 1 nhé.
Contents
1. Quản lý user/group trên hệ thống
1.1 Liệt kê user/group đang có trên hệ thống
Bạn truy cập theo tab tính năng : “Webmin” > “System” > “Users and Groups“.
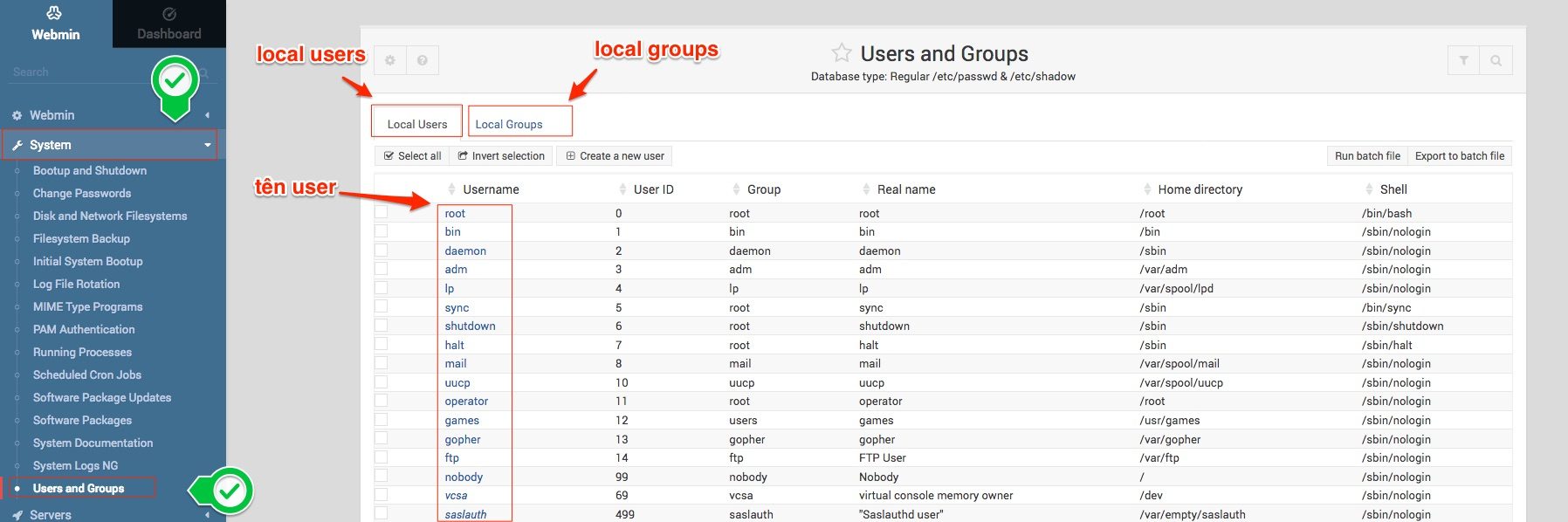
Trang này ở tab “Local Users” sẽ thống kê đầy đủ thông tin các user đang có trên hệ thống, cùng các thông tin kèm theo khác nữa. Còn ở phần “Local Groups” thì thống kê các thông tin group đang có trên hệ thống.
Nếu bạn muốn xoá user thì chỉ cần stick lựa chọn user cần xoá ở cột đầu và chọn “Delete Selected Users” phía dưới.
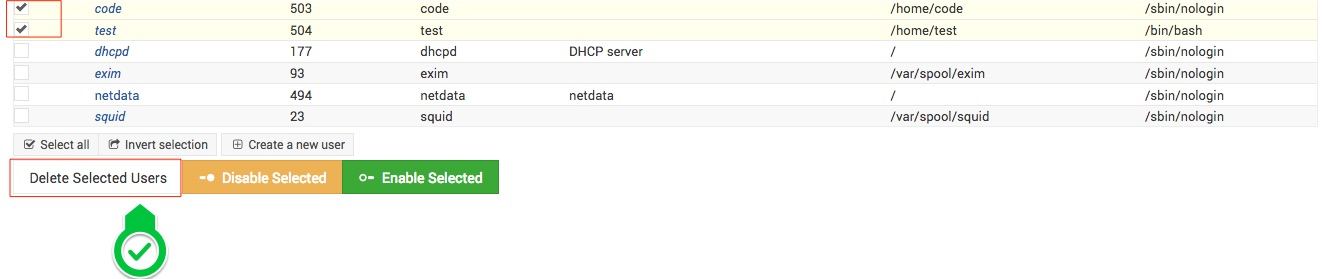
Sau đó Webmin sẽ kiểm tra thư mục $HOME của user để cảnh báo thư mục đó đang có dữ liệu và hỏi người dùng xác nhận xoá thông tin user thôi hay là xoá cả user lẫn thư mục $HOME chứa dữ liệu.
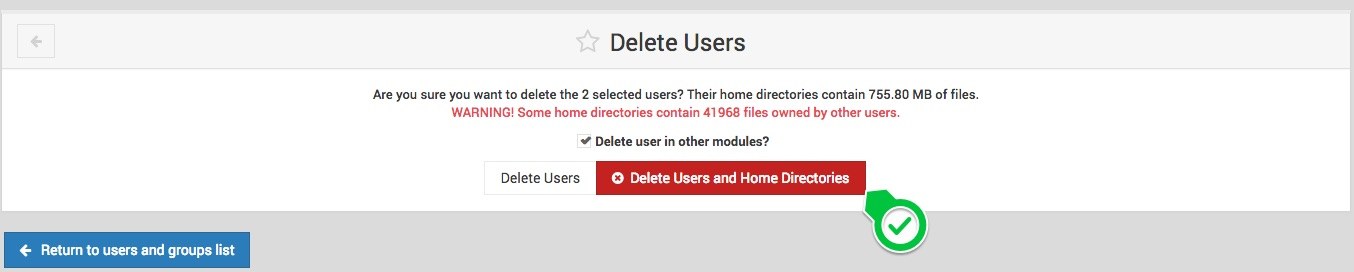 Sau cùng Webmin sẽ thực hiện xoá thông tin user và thư mục $HOME của user.
Sau cùng Webmin sẽ thực hiện xoá thông tin user và thư mục $HOME của user.
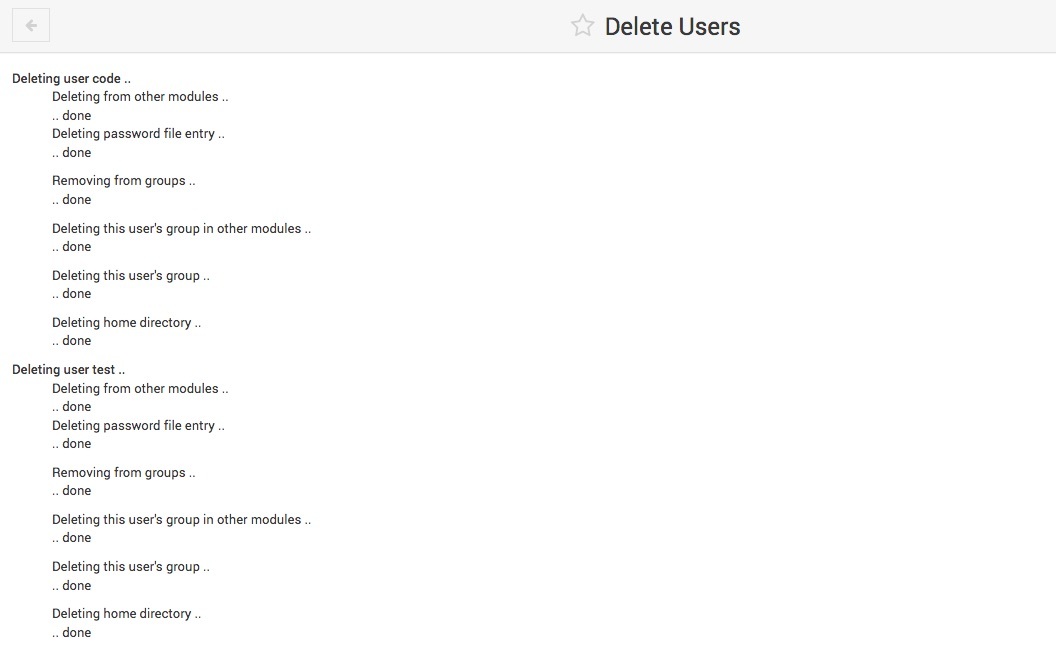
1.2 Tạo user/group mới trên hệ thống
Cũng trong giao diện quản lý user/group của Webmin, bạn sẽ nút cho phép tạo user mới “Create a new user” bên tab “Local Users” và nút tạo group mới “Create a new group” bên tab “Local Groups“.
– Tạo mới user trên hệ thống.

– Tạo mới group trên hệ thống.

– Giờ chúng ta thử tạo mới 1 user với tên gọi là “testing“. Với các thông tin cơ bản cần thiết cho 1 user được khởi tạo như trong hình dưới có chú thích.
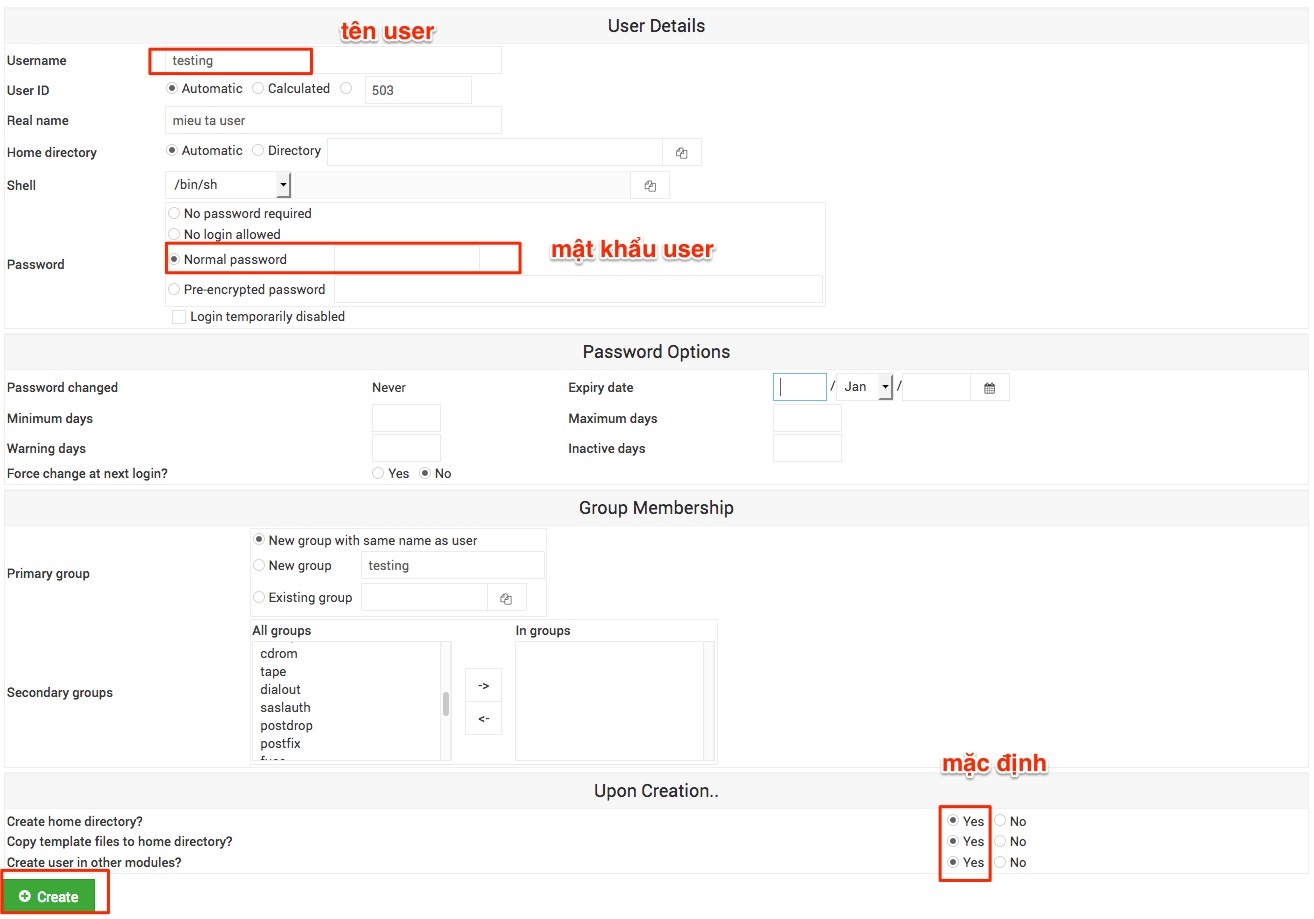
– Sau khi tạo hoàn tất user “testing” thì thông tin sẽ được hiển thị như sau trên giao diện quản lý user/group của Webmin.

1.3 Đổi mật khẩu user hệ thống
Ở phần này bạn có thể thực hiện đổi mật khẩu user dùng để đăng nhập vào server Linux cực kì đơn giản qua trình duyệt Webmin. Bạn sẽ chọn phần tab quản lý bên trái màn hình “Webmin” > “System” > “Change passwords“. Sau đó bạn lựa chọn user cần đổi mật khẩu, ví dụ mình đổi mật khẩu user root.
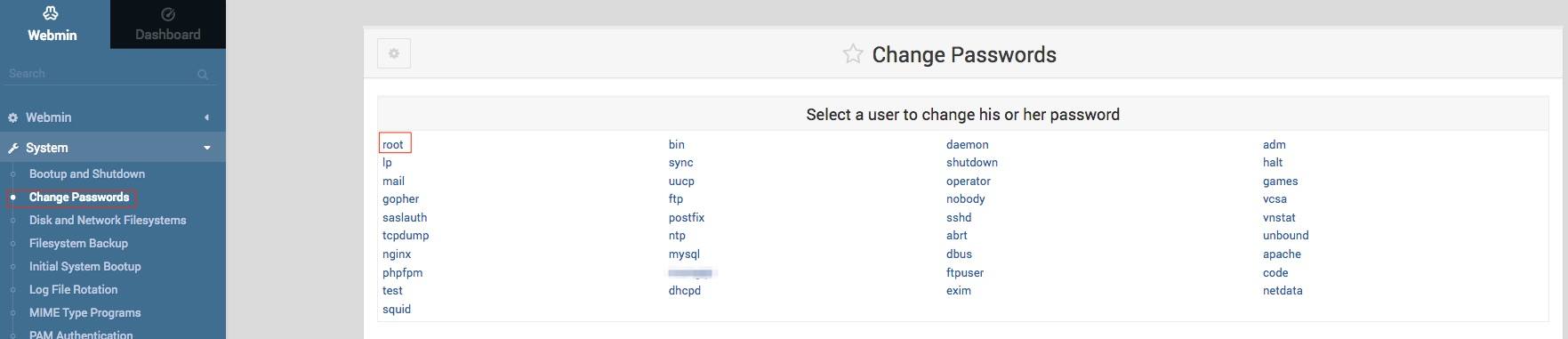
Nhập mật khẩu mới vào khung “New password” và ấn “Change“.
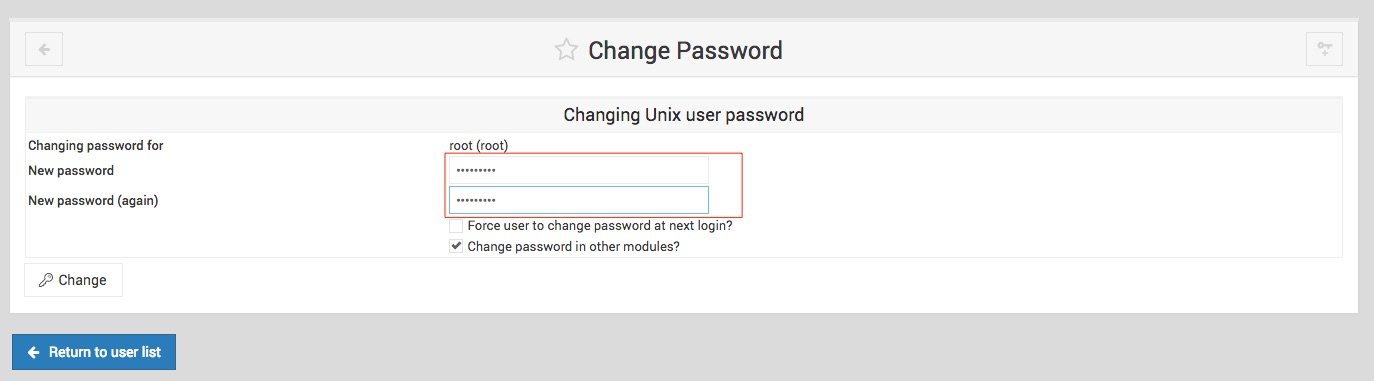
1.4 Quản lý lịch cronjob
Webmin cho phép bạn thay đổi cấu hình các tác vụ lên lịch tự động “cronjobs“, khi bạn thao tác qua giao diện web thì tức hệ thống sẽ chỉnh sửa các cấu hình “cronjob” của từng user trên hệ thống Linux.
Để truy cập tính năng quản lý “cronjob” : bấm “Webmin” > “System” > “Scheduled Cron jobs“. Web sẽ xuất hiện các thông tin lịch tác vụ cronjobs của tất cả user trên hệ thống hiện tại.
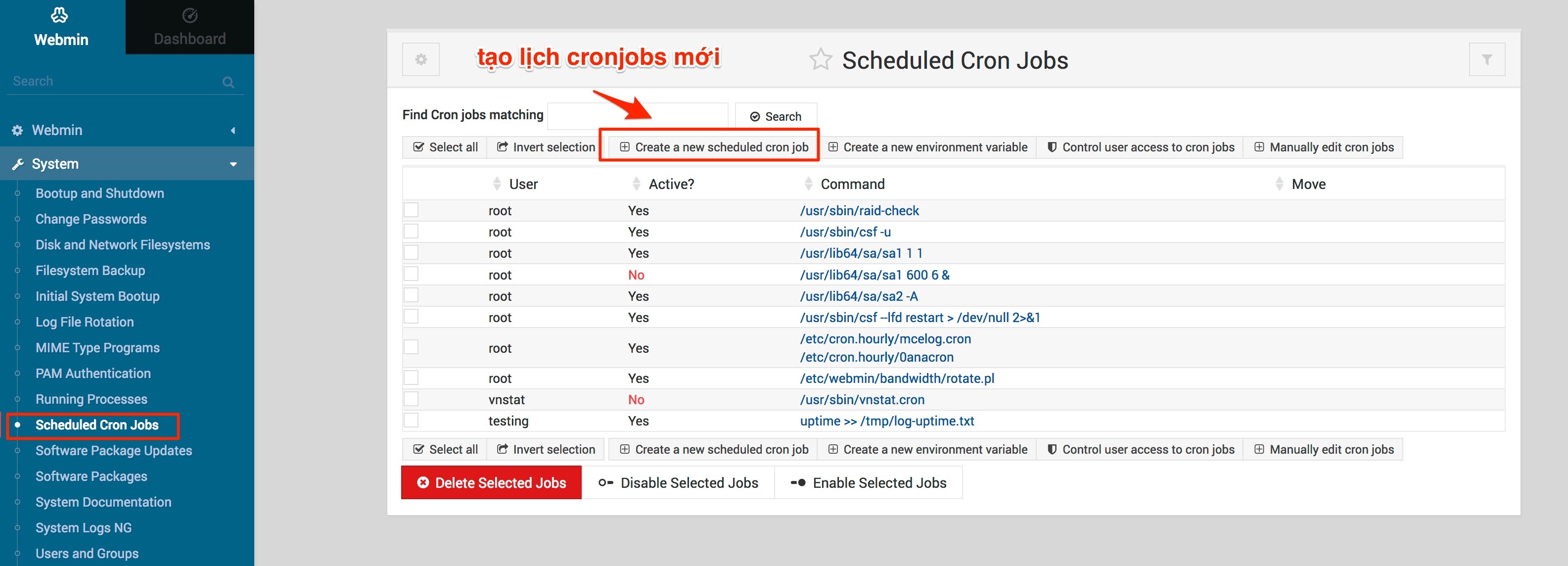
Để tạo mới lịch các tác vụ tự động theo thời gian sắp sẵn, bạn ấn nút “Create a new scheduled cron job“.
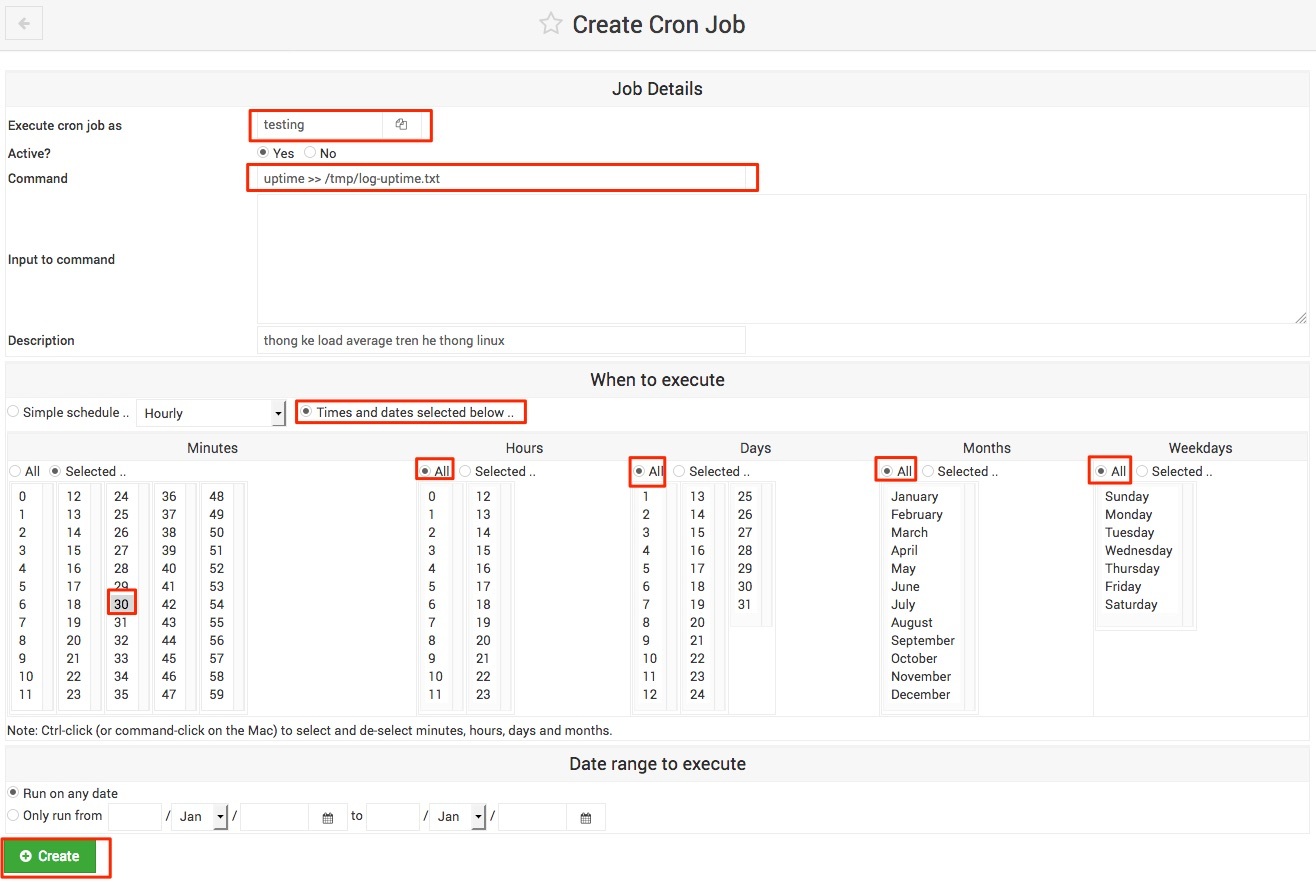
2. Quản lý phần mềm (packages) trên hệ thống
2.1 Tìm kiếm và cài đặt chương trình trên Linux
Bạn được phép quản lý các gói chương trình/dịch vụ đã được cài đặt trên hệ thống Linux thông qua giao diện web. Để vào chức năng quản lý các chương trình : bấm vào “Webmin” > “System” > “Software Packages“.
Bạn có thể tìm kiếm kiểm tra các gói chương trình bạn cần biết xem đã được cài đặt hay chưa như dưới. Giả sử bạn tìm gói “rsync”.
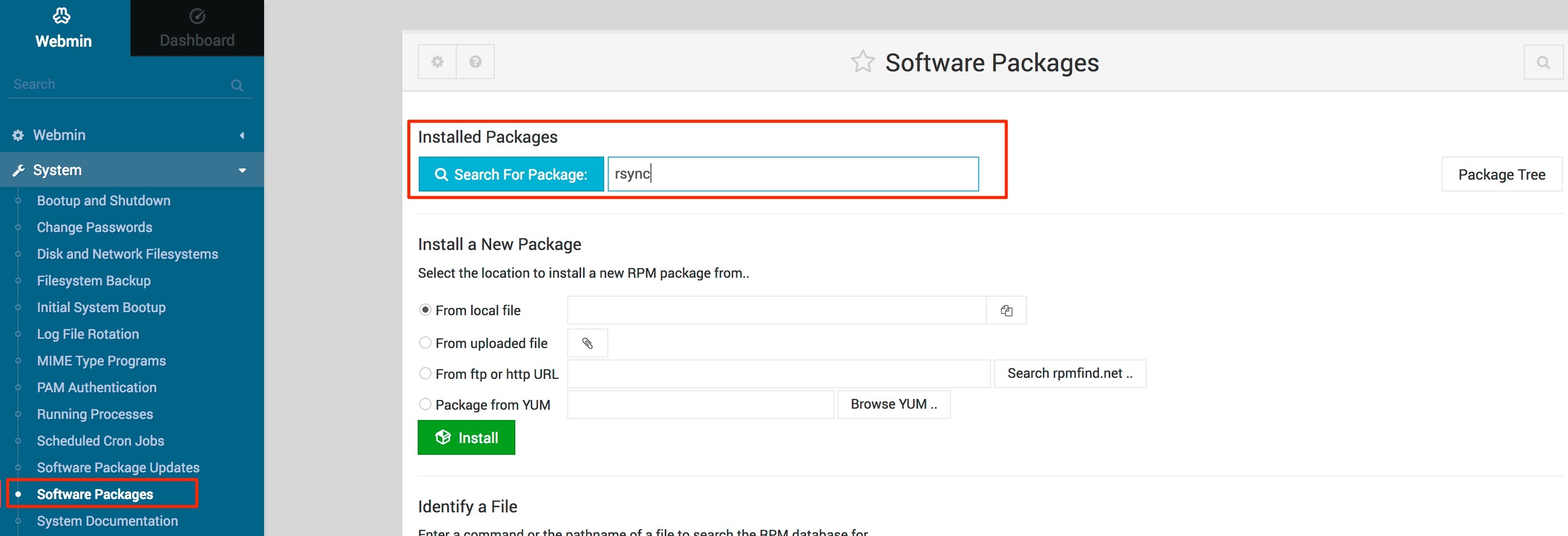
– Nếu có kết quả thì hệ thống sẽ trả về thông tin chi tiết như sau.
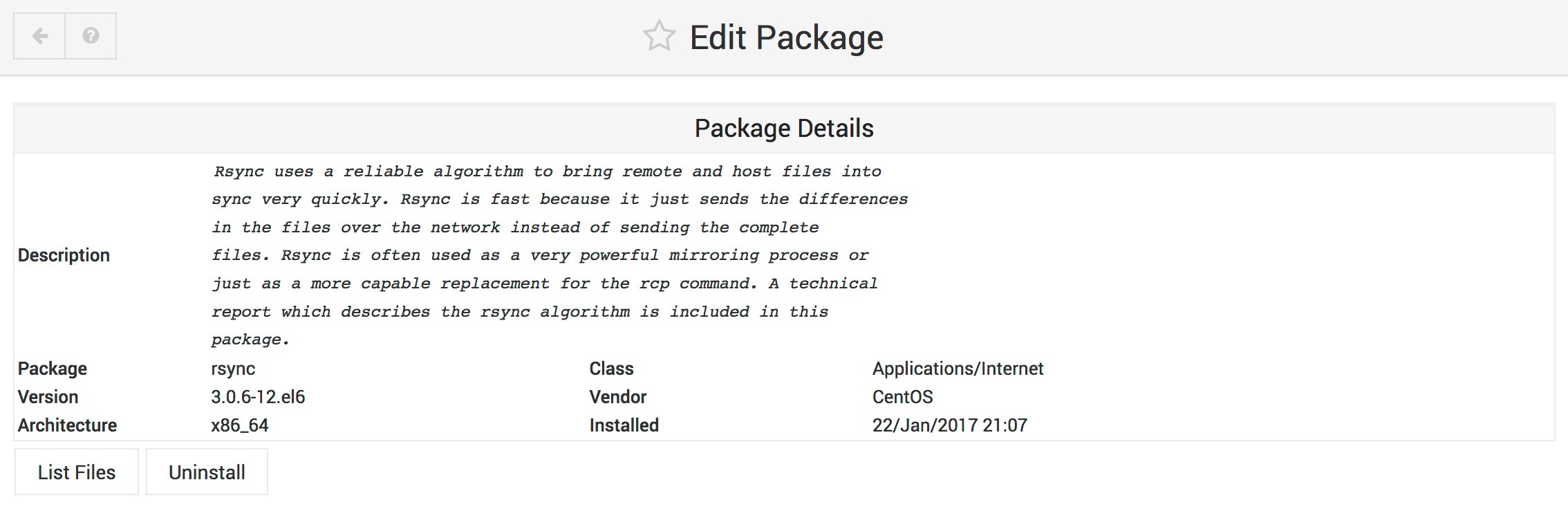
– Còn nếu bạn tìm một package không có trên hệ thống thì kết quả sẽ như dưới hình.

– Nếu giờ bạn muốn cài đặt một chương trình thì có thể lựa chọn các phương án ở tính năng (Install a new package) sau:
- From local file: Cài đặt từ file binary trên hệ thống local. Đưa đường dẫn chính xác của file đó.
- From uploaded file: Upload file binary chương trình lên để Webmin sẽ tự cài đặt.
- From ftp or http URL: Cài đặt từ FTP hoặc HTTP URL phía máy chủ ngoài.
- Package from YUM: Cài đặt từ các hệ thống quản lý package Repository thông qua “yum” đang cấu hình trên hệ thống.
– Giả sử ta cài chương trình “ansible” thông qua YUM Repository. Gõ tên “ansible” vào form input và bấm “Install“.
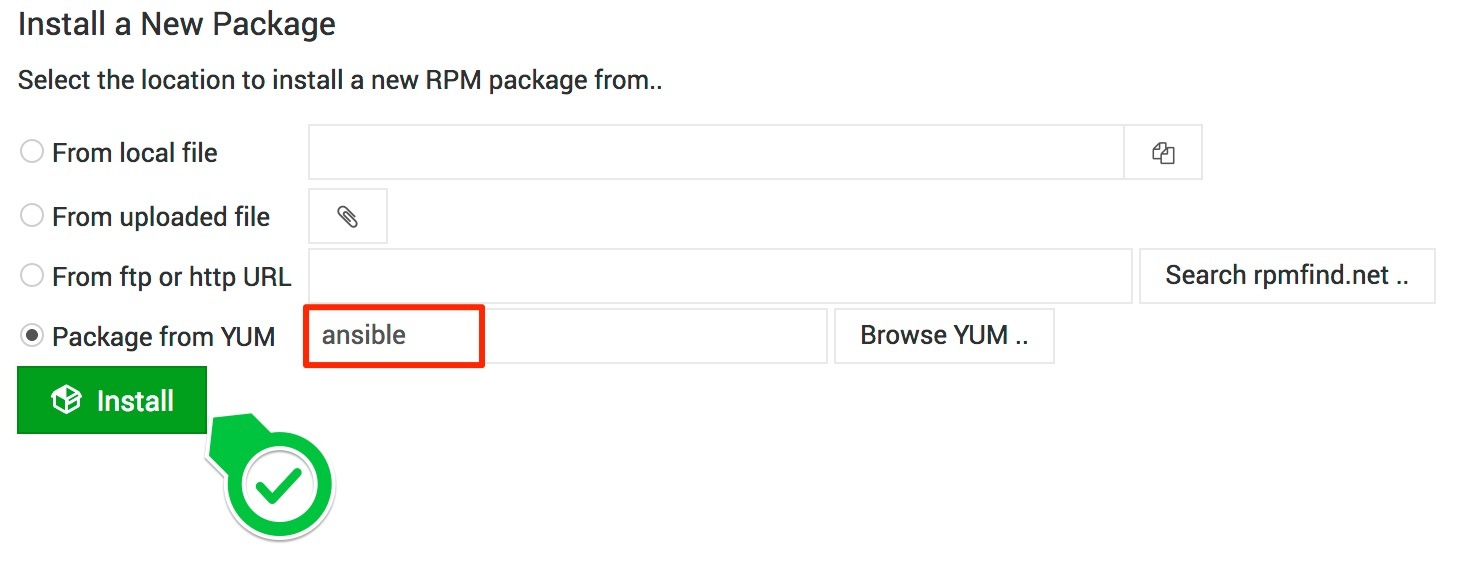
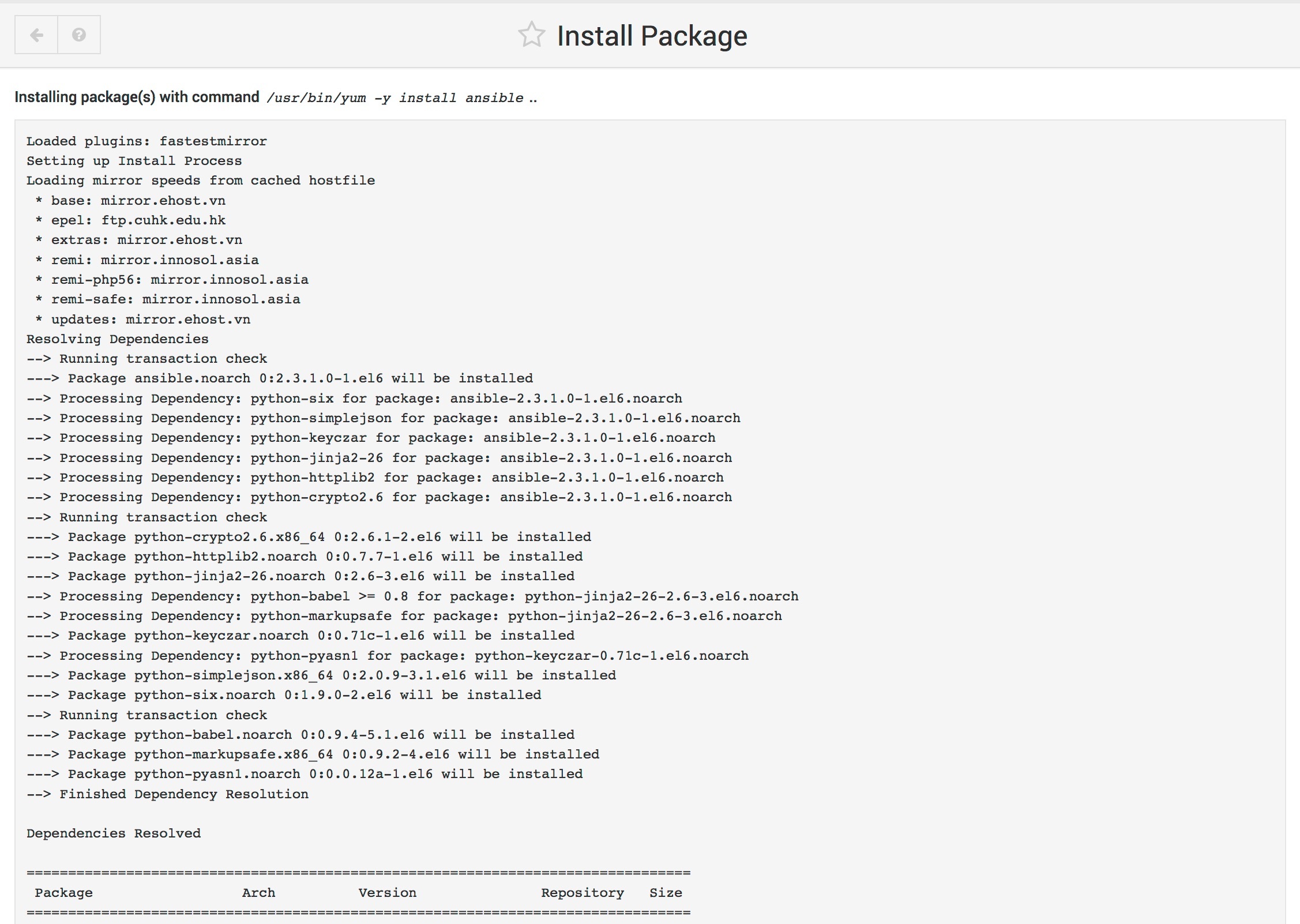
2.2 Kiểm tra cập nhật phiên bản phần mềm mới
Webmin hỗ trợ tự động kiểm tra các phiên bản mới nhất của các chương trình/phần mềm/dịch vụ đang được cài đặt trên hệ thống. Việc kiểm tra sẽ được tự động so sánh với các phiên bản mới trên các nguồn Repository đang được cấu hình trên hệ thống Linux.
Để tiến hành nâng cấp các chương trình hệ thống lên phiên bản mới thì ta chọn : “Webmin” > “System” > “Software Packages Updates“. Lựa chọn các chương trình phần mềm cần nâng cấp. Bấm “Update Selected Packages“.
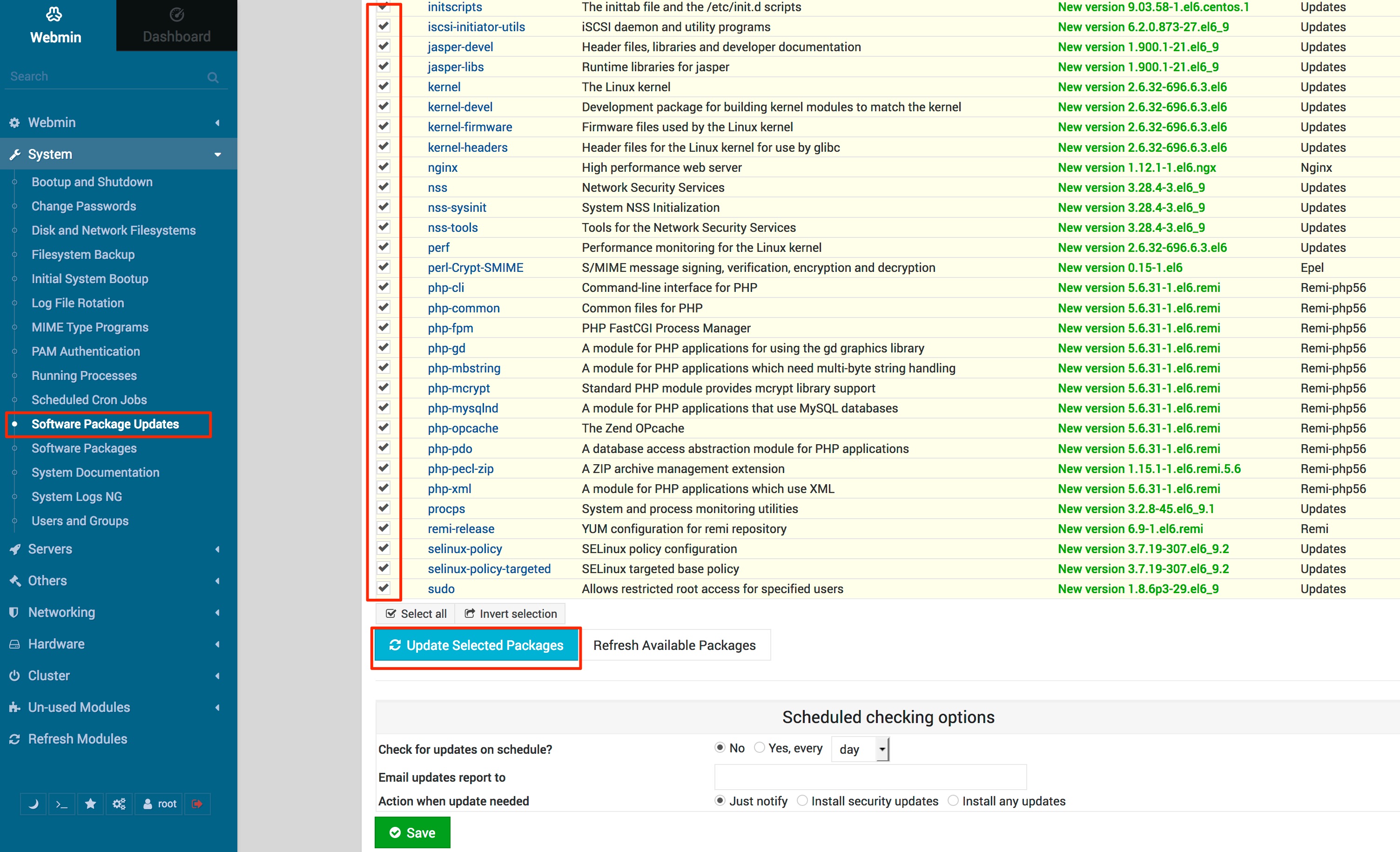
3. Cấu hình thời gian hệ thống
Đôi khi hệ thống của bạn bị sai lệnh thông tin thời gian, thì khá là quan trọng để tinh chỉnh lại ngay thông tin thời gian cho chính xác. Việc sai lệch thời gian gây ảnh hưởng nhiều như debug log không đúng thời gian, một số dịch vụ cần thời gian đồng bộ sẽ lỗi,…
Vậy để chỉnh thời gian ta sẽ làm như sau, : vào “Webmin” > “Hardware” > “System Time“. Cấu hình tab “Set time” cho cả 2 mục “System Time” và “Hardware Time” giống nhau rồi lưu lại cấu hình với nút “Save“.
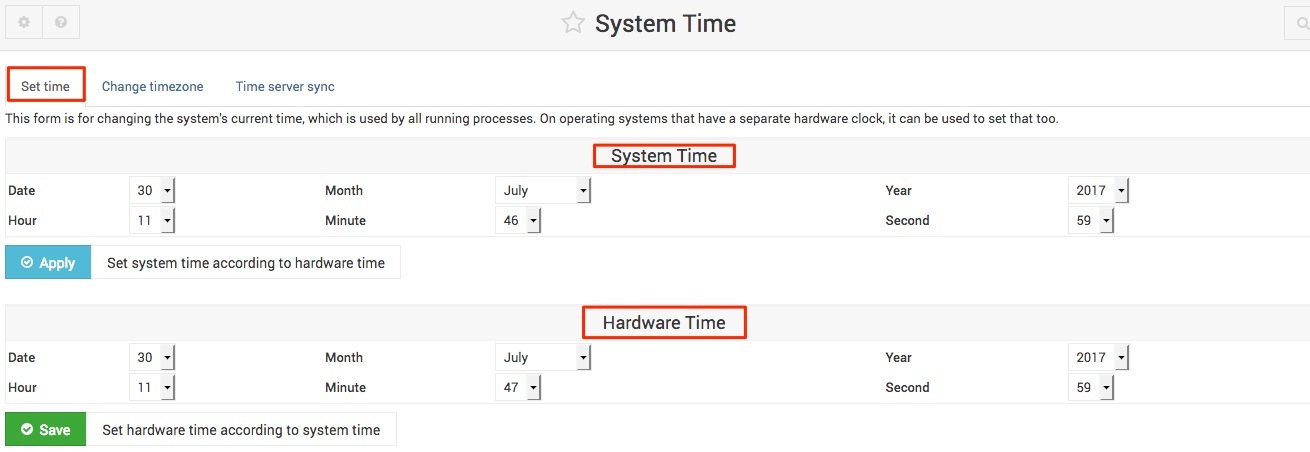
Kế đến chúng ta sẽ cấu hình thông tin múi giờ của hệ thống ở tab “Change timezone“, giả sử ta ở Việt Nam nên ta sẽ chọn múi giờ “Asia/Ho_Chi_Minh” rồi lưu lại.

4. Thực thi lệnh Linux
Bạn hoàn toàn có thể thực thi các câu lệnh Linux ngay trên web với form input câu lệnh và output câu lệnh được trả về hiển thị trên web. Để thực hiện được câu lệnh đó bạn truy cập tính năng : “Webmin” > “Others” > “Command Shell“. Điền vào form kế bên “Execute Command” , câu lệnh bạn muốn thực thi, ấn “Execute Command“.

Sau đây là kết quả được in màn hình cho bạn.
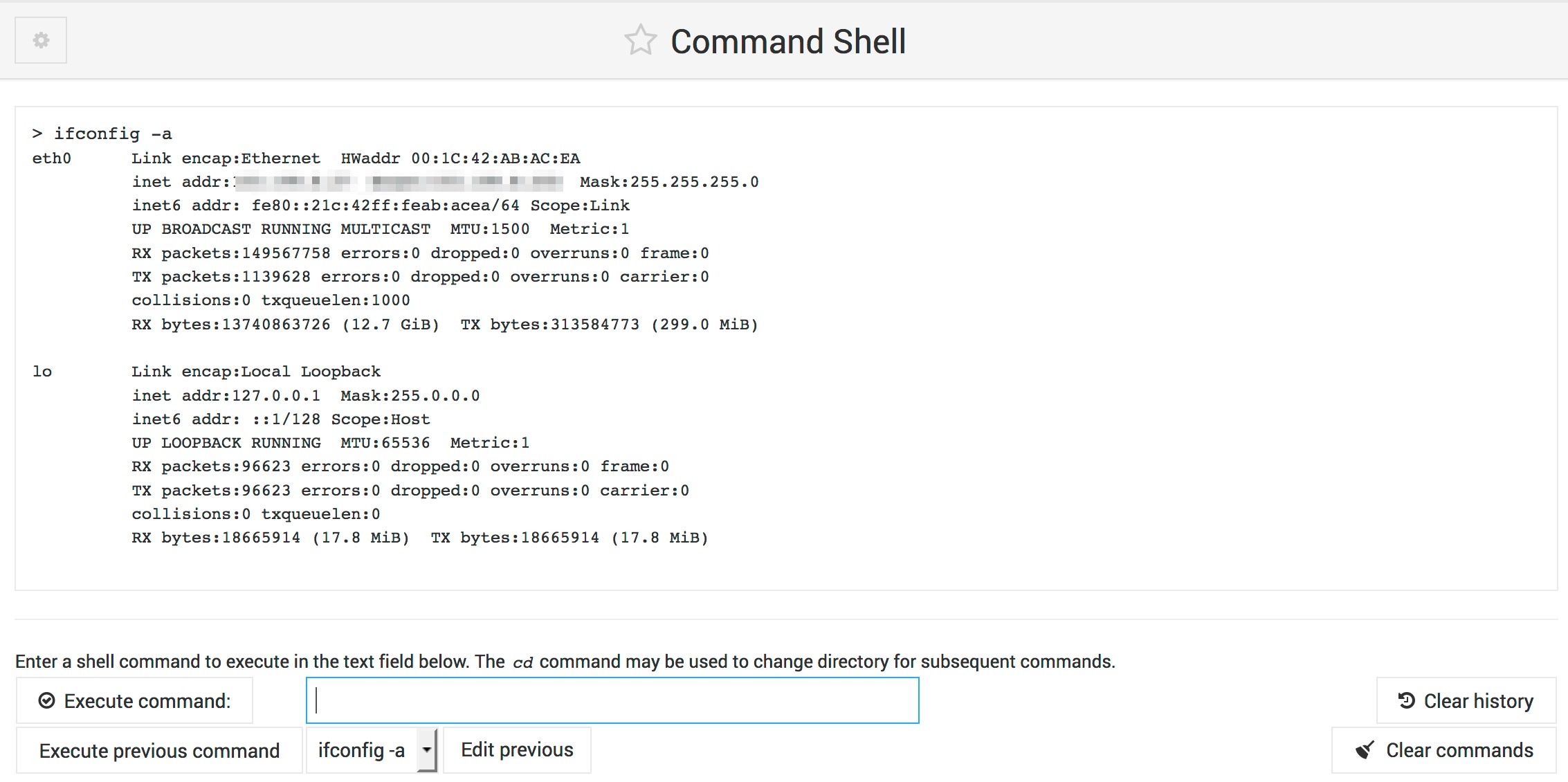
5. Quản lý File Manager
Webmin tiếp tục cung cấp chúng ta giao diện quản lý file và thư mục trên hệ thống thông qua giao diện web. Bạn có thể upload file thư mục được chỉ định trên hệ thống, bên cạnh đó cũng có thể download, xoá, tạo mới file/thư mục theo mong muốn. Điều này khá tiện lợi khi bạn không quá quen thuộc các câu lệnh thao tác file trên terminal thì có thể làm qua giao diện web. Rất tiện phải không nào?
Để sử dụng tính năng “File Manager“, bạn chọn “Webmin” > “Others” > “File Manager“.
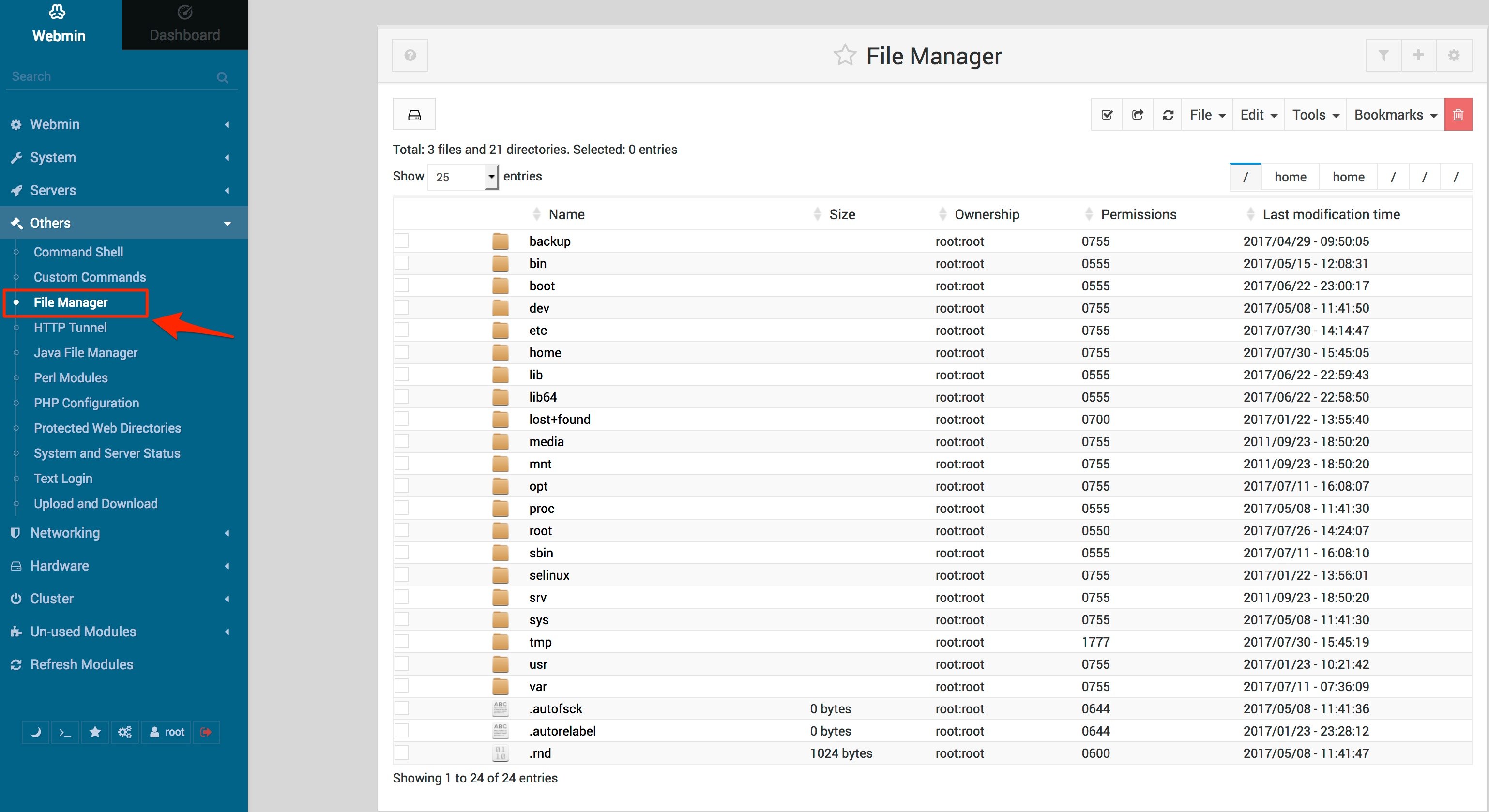
Bạn có thể thực hiện: tạo mới file, tạo mới thư mục, upload dữ liệu lên tại thư mục đang đứng hoặc download dữ liệu. Các thao tác này có thể thực hiện tại tab “File“.
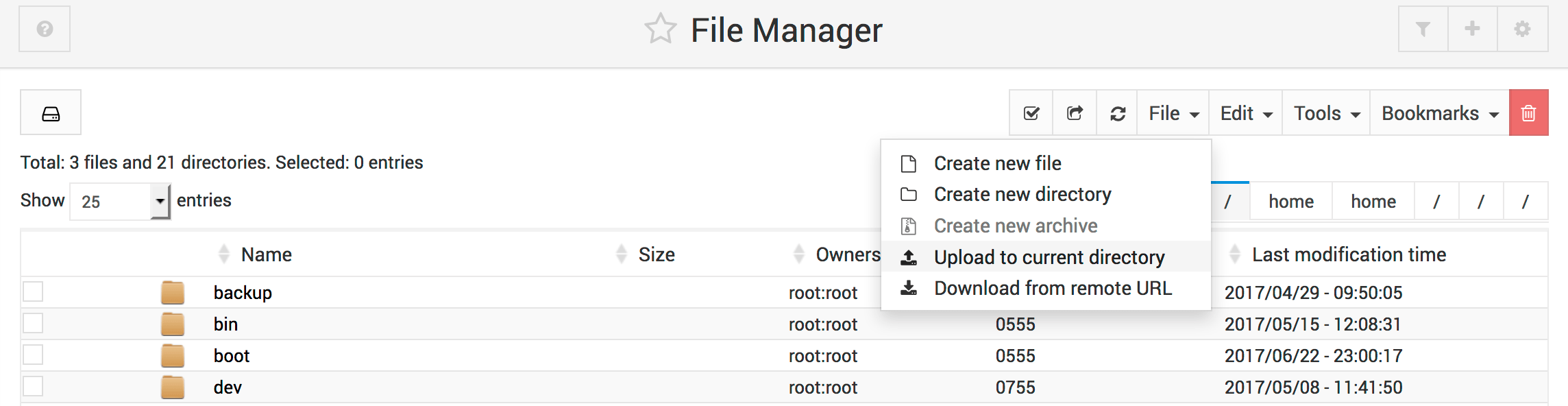
Các tính năng cơ bản như : copy, cắt hay dán (paste) dữ liệu thì có thể tìm thấy ở tab “Edit“.
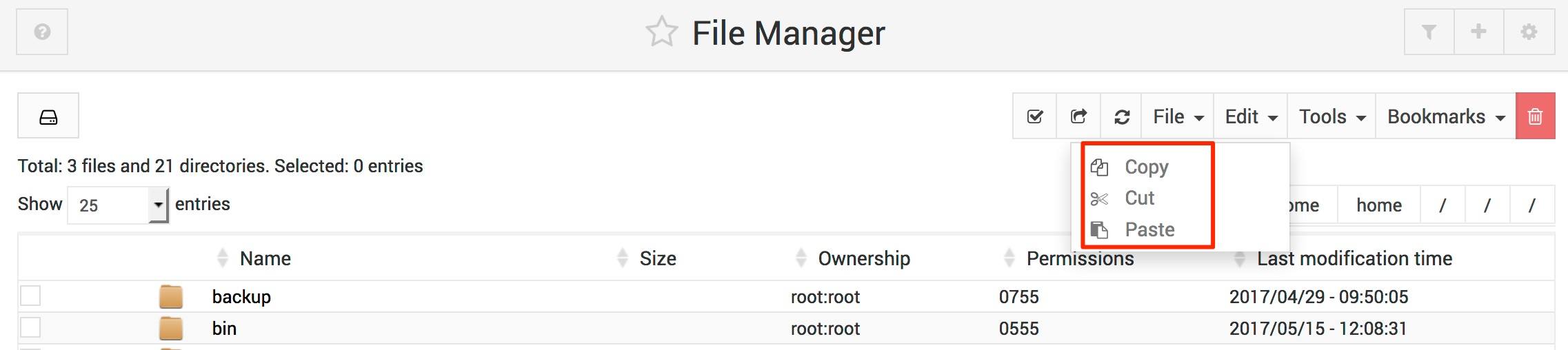
Vậy là kết thúc 5 tính năng trên cũng là hoàn tất nội dung của phần 1 – Hướng dẫn sử dụng Webmin để quản lý VPS/Hosting trên Linux của site “cuongquach.com“. Hy vọng các bạn cảm thấy kiến thức hữu ích và đón đợi phần thứ 2. Phần 2 chính là sử dụng Webmin để quản lý Hosting/Domain/CSDL trên Linux.
Quách Chí Cường (Theo VINADATA.VN)







![[Nginx là gì ?] Tổng quan về Web Server Nginx nginx là gì](https://cuongquach.com/wp-content/uploads/2018/12/nginx-la-gi-218x150.jpg)



![[Ebook] Hacker Highshool Series Lesson – Download PDF Hacker highschool lesson pdf](https://cuongquach.com/wp-content/uploads/2017/02/HHS_TOC_Glossary-cover-140x140.png)
![[Ebook] Serie 50 ebook Phát triển bản thân, Hạt giống tâm hồn – Firstnews firstnews logo](https://cuongquach.com/wp-content/uploads/2017/02/firstnews-logo-140x140.jpg)


![[Ebook] Cyber Security – Analytics, Technology and Automation – Download PDF Cyber Security Analytics Technology and Automation pdf](https://cuongquach.com/wp-content/uploads/2017/02/Cyber_Security-_Analytics__Technology_and_Automation_pdf-140x140.jpg)

![[DirectAdmin] Sửa lỗi “connection time out” khi truy cập File Manager DA](https://cuongquach.com/wp-content/uploads/2015/08/top-directadmin-1-100x70.png)
![[cPanel] Hướng dẫn cấu hình Database Mapping trên hệ thống cPanel bằng command-line logo-cpanel-off](https://cuongquach.com/wp-content/uploads/2016/05/logo-cpanel-off-100x70.png)