Kiểm tra dung lượng ổ cứng trên Linux bằng lệnh NCDU – Cuongquach.com | Ngày hôm nay, hãy cùng CuongQuach tìm hiểu về tiện ích lệnh ncdu sử dụng để kiểm tra mức dung lượng ổ đĩa trên hệ thống Linux nhé vô cùng nhanh gọn và chi tiết.
Có thể bạn quan tâm chủ đề khác
– Hướng dẫn sử dụng lệnh SS trên Linux
– Làm sao xoá file/folder có tên chứa kí tự đặc biệt trên Linux
– 12 ví dụ sử dụng lệnh SCP để copy file/folder trên Linux
– Top 8 lệnh kiểm tra thông tin CPU trên Linux
– Hướng dẫn dùng lệnh LOCATE tìm file cực nhanh trên Linux
NCDU là gì ?
Ncdu, viết tắt của Ncurses Disk Usage, đây là phiên bản dựa trên lệnh du nổi tiếng, tiện ích này giúp bạn một cách nhanh nhất kiểm tra xem thư mục nào đang ngốn ổ cứng nhiều nhất.
Mặc dù hiện nay có khá nhiều công cụ có thể phân tích và kiểm tra mức sử dụng đĩa trong Linux, tuy nhiên các nhà phát triển không chuộng lắm. Họ thích sử dụng tiện ích Ncdu này hơn, vì nó được viết bằng ngôn ngữ C một ngôn ngữ đơn giản và đem lại hiệu suất tốt hơn, phân tích dung lượng ổ cứng nhanh chóng.
1. Cài đặt chương trình lệnh ‘ncdu’
Chương trình Ncdu có sẵn trong repository mặc định của các phiên bản Linux, vì vậy bạn có thể cài đặt chúng thông qua các trình quản lý package của phiên bản đó.
+ RHEL, CentOS
# yum install ncdu
+ Fedora
# dnf install ncdu
+ Debian, Ubuntu, Linux Mint
# sudo apt-get install ncdu
2. Cách sử dụng lệnh ‘ncdu’
Khi bạn cài đặt hoàn tất, hãy sử dụng lệnh sau để phân tích mức sử dụng dung lượng trên ổ cứng trong hệ thống Linux của mình.
# ncdu
2.8 GiB [##########] /var
2.5 GiB [######## ] /usr
2.2 GiB [####### ] /home
291.1 MiB [# ] /dev
168.2 MiB [ ] /boot
80.4 MiB [ ] /run
80.0 MiB [ ] /backup
32.8 MiB [ ] /etc
7.0 MiB [ ] /opt
3.7 MiB [ ] /root
104.0 KiB [ ] /tmp
e 16.0 KiB [ ] /lost+found
e 4.0 KiB [ ] /srv
e 4.0 KiB [ ] /mnt
e 4.0 KiB [ ] /media
. 0.0 B [ ] /proc
0.0 B [ ] /sys
@ 0.0 B [ ] lib64
@ 0.0 B [ ] sbin
@ 0.0 B [ ] lib
@ 0.0 B [ ] bin
0.0 B [ ] .autorelabel
Mặc định ncdu sẽ phân tích mức sử dụng ổ cứng ở ngay thư mục bạn đứng, ví dụ mình đang đứng tại root “/” thì kết quả phân tích sẽ giống như sau.
Để sử dụng di chuyển trỏ lên/xuống bạn sử dụng phím “k” hoặc “j” cũng có thể dùng phím điều hướng lên xuống. Sử dụng phím “i” để xem thêm thông tin chi tiết mục bạn chọn. Bấm “i” một lần nữa để đóng cửa sổ hiển thị này.
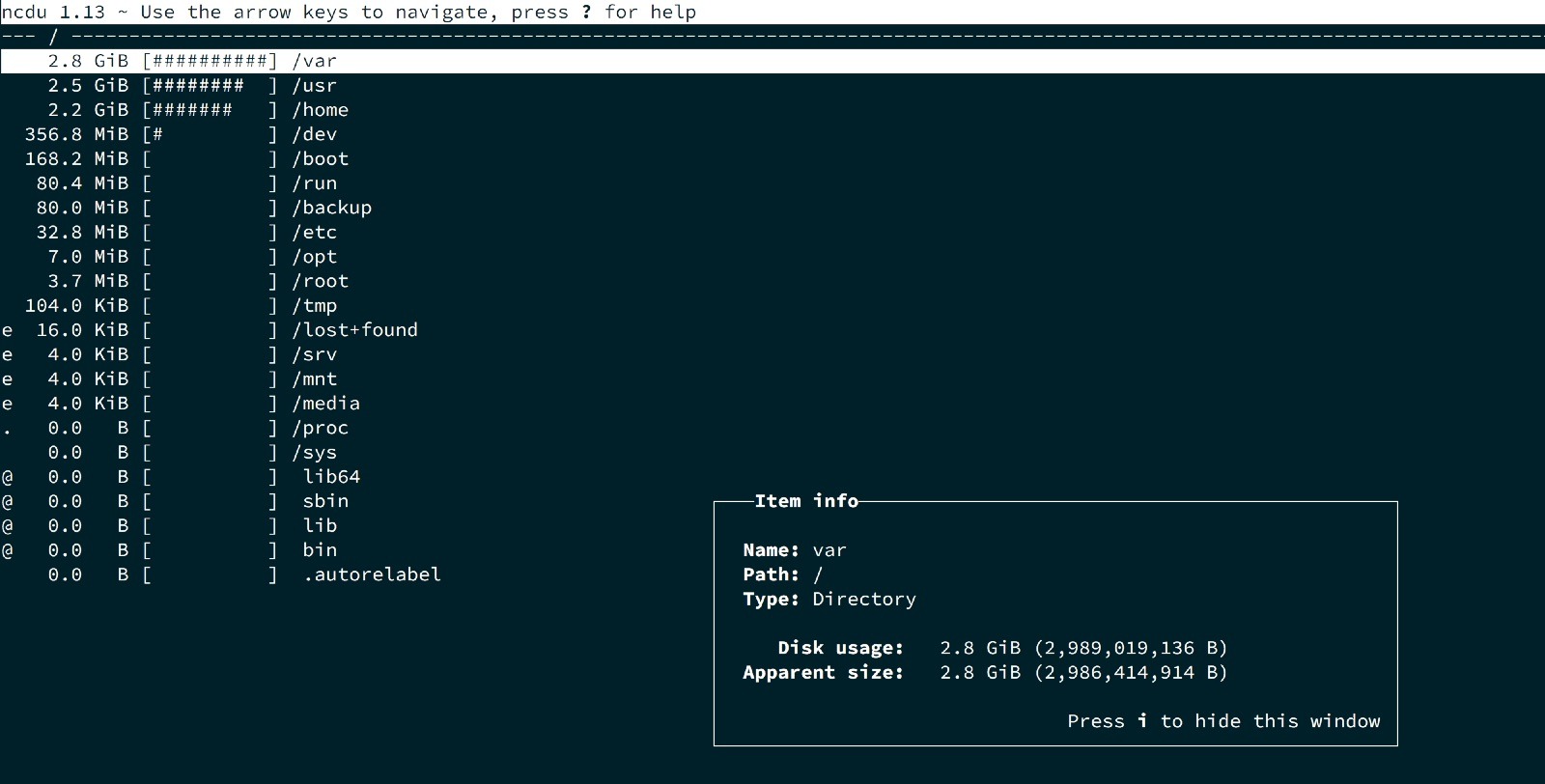
Để xem mục bên trong thư mục đó nữa thì sao nhỉ? Đơn giản lắm, bạn bấm “phím phải ->” hoặc “phím enter“. Nó sẽ hiển thị list danh sách file và thư mục bên trong thư mục bạn đã chọn.
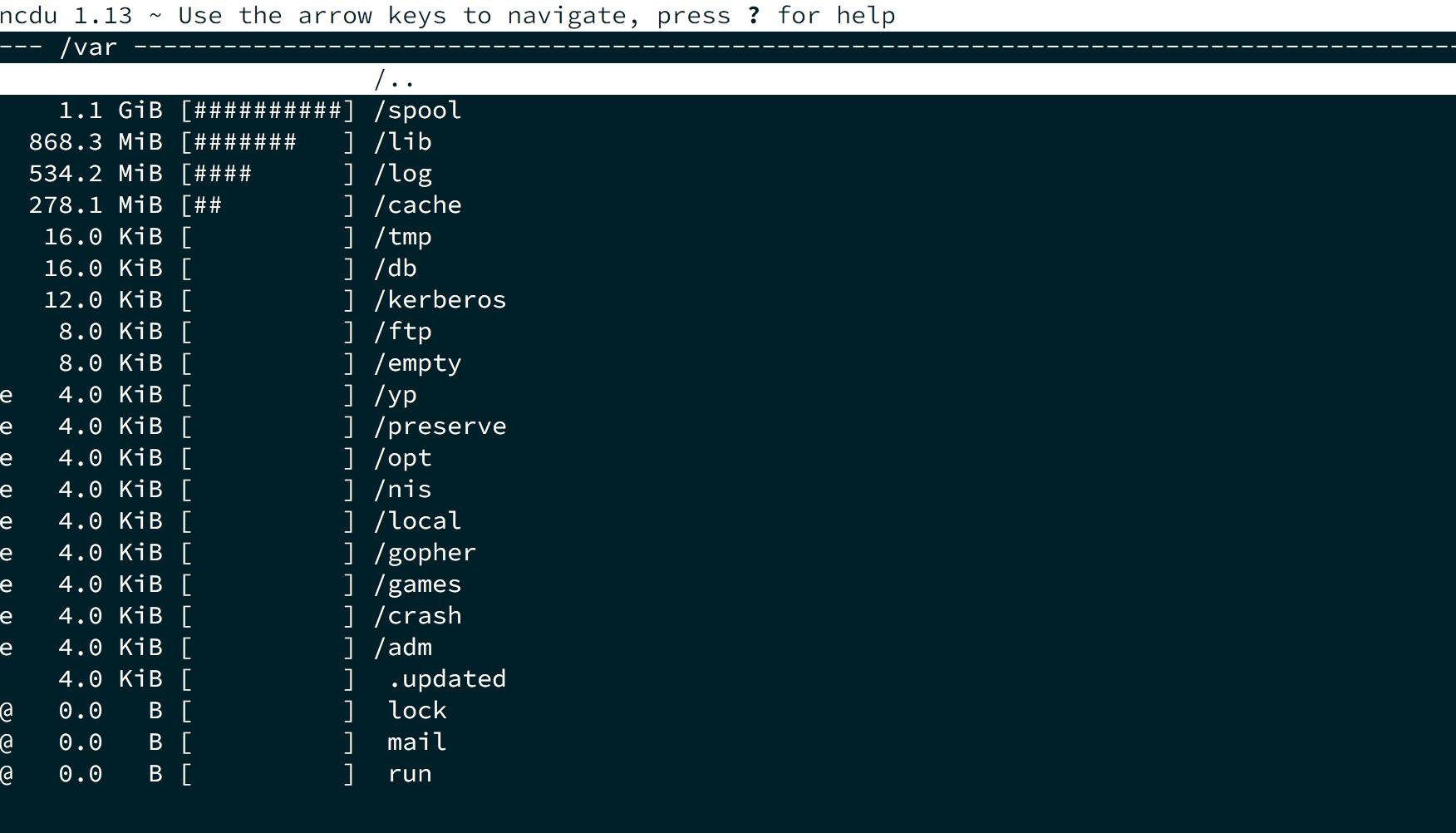
Để quay lại thư mục trước, bạn sử dụng “phím trái <-“.
Bạn cũng có thể phân tích mức sử dụng dung lượng cụ thể bằng cách chỉ định cụ thể đường dẫn như dưới đây.
# ncdu Downloads/
Để phân tích toàn bộ hệ thống, sử dụng lệnh sau:
# sudo ncdu -x /
Option -x ở đây được sử dụng với mục đích chỉ đếm file và thư mục trên hệ thống tập tin và không quét đến các thiết bị ngoại vi, các thiết bị được mount vào.
Mặc định, ncdu sẽ cập nhật giao diện 10 lần/s khi quét vào thư mục. Điều này có thể gây tốn băng thông nếu bạn phân tích mức dùng ổ cứng ở máy chủ remote chẳng hạn. May mắn thay, có một option sẽ giảm việc cập nhật này xuống 2s/lần, đó là option -q.
# ncdu -q
Nếu bạn muốn xuất ra report vào một file để xem lại thì đơn giản thôi, hãy sử dụng lệnh sau:
# ncdu -1xo- /usr | gzip > export.gz
Lệnh này sẽ quét và phân tích thư mục usr, lưu kết quả phân tích vào file nén export.gz.
Bạn cũng có thể xem lại bằng cách sử dụng lệnh sau.
# zcat export.gz | ncdu -f-
Hoặc lệnh sau, export ra một thư mục và truy cập đến khi phân tích dung lượng xong.
# ncdu -o- | tee export.file | ncdu -f-
Để phân tích một máy chủ remote, bạn có thể sử dụng lệnh sau
# ssh -C root@192.168.3.2 ncdu -o- / | ncdu -f-
Dưới đây là một vài phím tắt hỗ trợ cho tiện ích ncdu.
| up, k | Di chuyển con trỏ lên |
| down, j | Di chuyển con trỏ xuống |
| right/enter | Mở thư mục đã chọn |
| left, <, h | Trở lại thư mục trước đó |
| n | Sắp xếp theo tên (tăng dần/giảm dần) |
| s | Sắp xếp theo kích thước (tăng dần/giảm dần) |
| C | Sắp xếp theo mục (tăng dần/giảm dần) |
| d | Xóa file hoặc thư mục đã chọn |
| t | Sắp xếp theo dạng thư mục trước, file sau |
| g | Hiển thị phần trăm hoặc biểu đồ mức sử dụng dung lượng |
| a | Chuyển đổi theo kích thước của size và mức sử dụng đĩa |
| c | Chuyển đổi chế độ có thể đếm được số lượng các mục con trong thư mục |
| e | Ẩn/hiện file ẩn và file thực thi |
| i | Hiện thị thông tin về mục đã chọn |
| r | Tính toán lại mức dung lượng hiển tại của thư muc |
| b | |
| q | Thoát ncdu |
| v | In ra phiên bản ncdu và thoát |
Để xem thêm nhiều option hỗ trợ khác của lệnh ncdu, bạn sử dụng ‘man‘ .
# man ncdu
3. Tổng kết
Bây giờ thì bạn đã biết cách phân tích dung lượng ổ cứng trong Linux sử dụng ncdu rồi đó. Nếu bạn sử dụng tiện ích này, thật đơn giản để bạn có thể kiểm tra mức sử dụng dung lượng và kiểm tra được thư mục hay file nào đang chiếm dung lượng nhiều, từ đó đưa ra hướng xử lý nhanh chóng và chính xác để giải phóng dung lượng đúng không nào. Hy vọng bài viết sẽ có ích cho các bạn. Cám ơn các bạn đã theo dõi.
Nguồn: https://cuongquach.com/





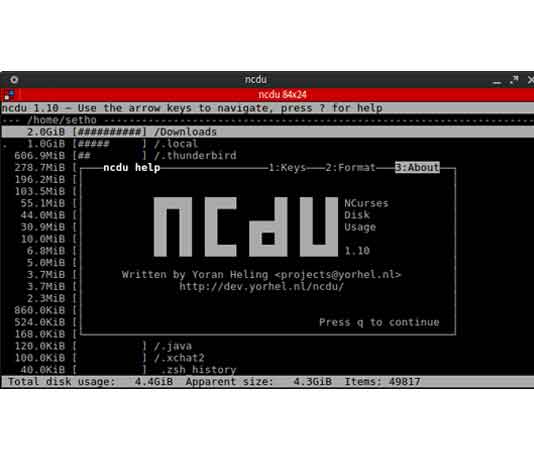








![[Ebook] CCNA R&S ICND1 100-105 & ICND2 200-105 Official Cert Guide (2016) – Download PDF ccna-icnd1-cover](https://cuongquach.com/wp-content/uploads/2016/08/ccna-icnd1-cover-140x140.png)
![[Ebook] Tài liệu lập trình iOS Tiếng Việt Full – Trung tâm TH KHTN tài liệu lập trình iOS Tiếng Việt full](https://cuongquach.com/wp-content/uploads/2018/03/tai-lieu-lap-trinh-ios-tieng-viet-full-khtn-140x140.jpg)


![[Linux] 5 Cách xoá lịch sử lệnh (command) khi logout terminal](https://cuongquach.com/wp-content/uploads/2015/08/terminal_application-512-100x70.png)
