Hướng dẫn thay đổi port Remote Desktop trên Windows Server | Như các bạn đã biết thì Remote Desktop là một trong những tính năng được phát triển và thường sử dụng trên hệ thống Windows Server. Tính năng này cho phép người dùng hoặc quản trị viên kết nối tới máy tính với giao diện Desktop Popup hỗ trợ thao tác đồ hoạ trên Windows như bình thường. Remote Desktop sử dụng giao thức RDP và lắng nghe trên port mặc định TCP 3389. Nhưng nếu bạn cần bảo mật dịch vụ Remote Desktop nên phải thay đổi port mặc định Remote Desktop thì phải làm thế nào ?
Qua bài viết này, Cuongquach sẽ chỉ dẫn bạn các thao tác giúp thay đổi port mặc định của dịch vụ Remote Desktop trên các Windows Server 2012/2016.

Hướng dẫn thay đổi port Remote Desktop
Bước 1: Mở cửa sổ “Registry Editor“.
Start > Run (Windows + R) > gõ regedit.exe
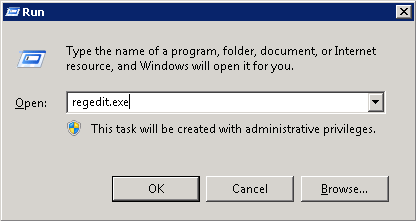
Bước 2: truy cập đường dẫn sau để thay đổi giá trị port Remote Desktop
HKEY_LOCAL_MACHINE\System\CurrentControlSet\Control\Terminal Server\WinStations\RDP-Tcp\PortNumber
Bước 3: bạn chọn Registry tên ‘PortNumber‘, click chuột phải chọn ‘Modify‘.
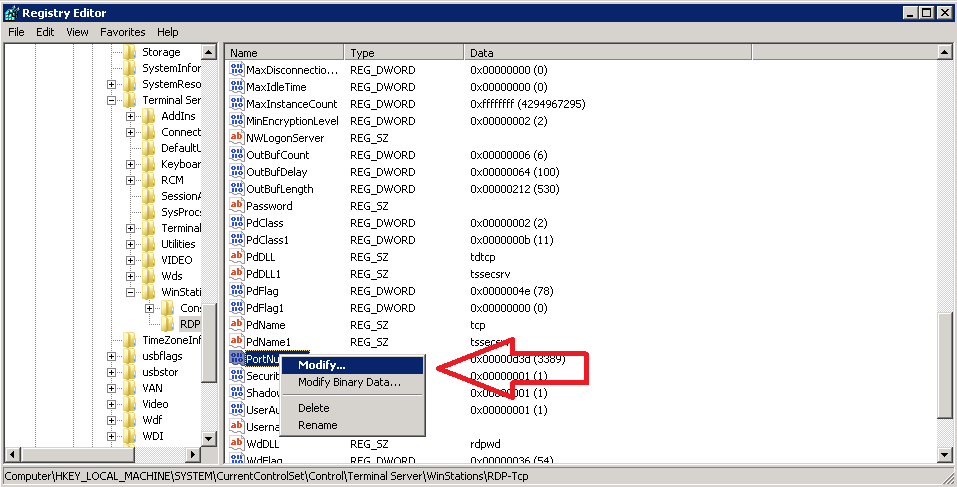
Bước 4: tại cửa sổ ‘Edit DWORD‘, bạn click chọn ‘Decimal‘ để chuyển đổi format giá trị cấu hình hiện tại sang format số thập phân. Bạn nhập giá trị port Remote Desktop mà bạn muốn thay đổi. Ví dụ : 6969 . Sau cùng bấm OK là hoàn tất việc thay đổi port cho dịch vụ Remote Desktop trên Windows Server.
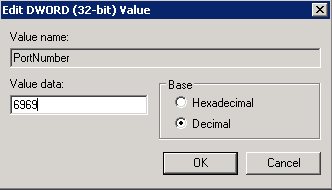
Bước 5: Để truy cập và điều khiển máy tính từ xa, ta truy cập với địa chỉ:
<hostname>:<port> hoặc <địa chỉ IP>:<port>
Vậy là bạn đã biết cách để thay đổi port Remote Desktop trên Windows Server rồi phải không nào . Chúc các bạn thành công nhé.
Nguồn: https://cuongquach.com/


















