Xoá Cache DNS trên máy tính Windows và MacOS – Cuongquach.com | Bộ nhớ cache DNS trên trình duyệt lưu địa IP của tên miền máy chủ web chứa nội dung trang web của bạn hoặc của người khác. Nếu máy chủ web của bạn thay đổi địa chỉ IP hoặc vì vấn đề nào bạn chuyển đổi nơi lưu trữ web chẳng hạn, nếu việc phân giải IP hoàn tất rồi, nhưng bộ nhớ cache DNS chưa cập nhật lại, bạn sẽ không truy cập được website mà bạn mong muốn.

Hoặc trong trường hợp bạn gặp phải một số lượng lớn các trang HTML lỗi 404 thì bạn cũng cần phải xóa DNS cache này đi. Khi bộ nhớ cache được xóa, máy tính của bạn sẽ truy vấn chính xác đến nameserver để cập nhật chính xác địa chỉ IP mới của tên miền bạn muốn truy cập.
Nào hãy cùng CuongQuach tìm hiểu cách xóa DNS trên máy tính ở một số phiên bản hệ điều hành nhé.
Contents
Thao tác xoá Cache DNS trên Windows/MacOS
Windows 8/Windows 10
Trên Windows 8 hoặc Windows 10 nếu bạn thực hiện xóa cache DNS, bạn thực hiện các bước sau:
- Nhập tổ hợp phím Win + X để mở WinX menu. Hoặc bạn có thể gõ ‘cmd‘ ở ô tìm kiếm.
- Click chuột phải và chọn “Run as Administrator“
- Thực hiện chạy lệnh sau:
ipconfig /flushdns
Nếu lệnh thực hiện thành công, nội dung sau sẽ hiển thị.

Windows IP configuration Successfully flushed the DNS Resolver Cache.
Windows 7
Để xóa DNS cache trên windows 7, thực hiện các bước sau:
- Click vào start
- Nhập chữ “cmd” trên khung search của start menu
- Click chuột phải vào Command Prompt và chọn “Run as Administrator“
- Thực thi lệnh sau:
ipconfig /flushdns
Nếu lệnh thực hiện thành công, nội dung sau sẽ hiển thị.
Windows IP configuration Successfully flushed the DNS Resolver Cache.
Windows XP, 2000, Vista
Để xóa DNS cache trên Windows XP, 2000, Vista, thực hiện các bước sau:
- Click Start
- Trên Start menu click vào “Run…“
- Chạy lệnh sau:
ipconfig /flushdns
Nếu lệnh thực hiện thành công, nội dung sau sẽ hiển thị.
Successfully flushed the DNS Resolver Cache.
MacOS 10.10.4 +
Để xóa Cache DNS trên MacOS 10.10.4 and các phiên bản về sau, thực hiện các bước sau:
- Click vào Applications
- Click vào tiếp Utilities
- Click tiếp vào Terminal
- Chạy lệnh sau
sudo killall -HUP mDNSResponder; sudo dscacheutil -flushcache

Nếu lệnh thực hiện thành công, hệ thống sẽ không trả về bất cứ kết quả nào trên output.
MacOS 10.10.1, 10.10.2, and 10.10.3
Để xóa DNS cache trên MacOS 10.10.1, 10.10.2, and 10.10.3, thực hiện các bước sau:
- Click vào Applications
- Click vào tiếp Utilities
- Click tiếp vào Terminal
- Chạy lệnh sau
sudo discoveryutil mdnsflushcache; sudo discoveryutil udnsflushcaches
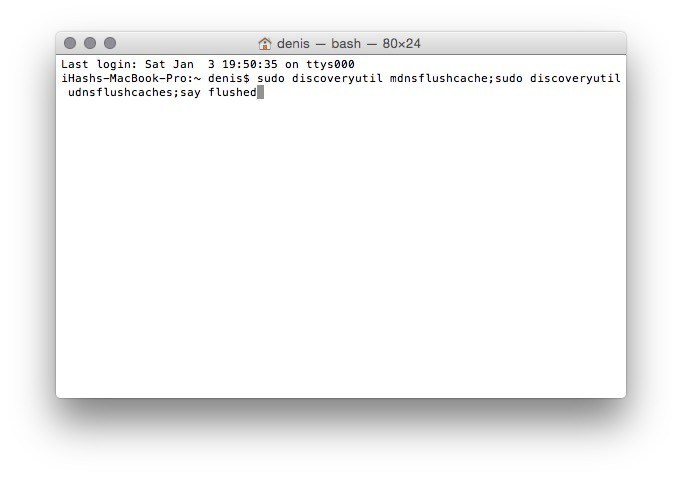
Nếu lệnh thực hiện thành công, hệ thống sẽ không trả về bất cứ kết quả nào trên output.
MacOS 10.7, 10.8, and 10.9
Để xóa DNS cache trên MacOS 10.7, 10.8, and 10.9, thực hiện các bước sau:
- Click vào Applications
- Click vào tiếp Utilities
- Double-click vào Terminal
- Chạy lệnh sau
sudo killall -HUP mDNSResponder
Nếu lệnh thực hiện thành công, hệ thống sẽ không trả về bất cứ kết quả nào trên output.
MacOS 10.5 and 10.6
Để xóa DNS cache trên 10.5 and 10.6, thực hiện các bước sau:
- Click vào Applications
- Click vào tiếp Utilities
- Double-click vào Terminal
- Chạy lệnh sau
sudo dscacheutil -flushcache
Nếu lệnh thực hiện thành công, hệ thống sẽ không trả về bất cứ kết quả nào trên output.
Lưu ý thêm là nếu chạy lệnh này bạn phải có password tài khoản administrator nhé.
Tổng kết
Hihi, vậy là bài viết Hướng dẫn xoá DNS Cache trên máy tính của bạn đã xong rồi đó, cám ơn các bạn đã theo dõi và đừng ngại góp ý, đóng góp bằng cách comment các bạn nhé.
Nguồn: https://cuongquach.com/







![[Ebook] Đồ Án Thiết Kế Giải Pháp Hệ Thống Mạng (PDF) đồ án thiết kế giải pháp cho hệ thống mạng](https://cuongquach.com/wp-content/uploads/2018/09/do-an-thiet-ke-giai-phap-cho-he-thong-mang-140x140.jpg)




![[IT là gì ?] Công nghệ thông tin là gì ? it là gì ? công nghệ thông tin là gì ?](https://cuongquach.com/wp-content/uploads/2018/12/it-la-gi-cong-nghe-thong-tin-la-gi-100x70.jpg)