Cài đặt vCenter Server Appliance (VCSA) 6.5 với hình ảnh chi tiết – Cuongquach.com | Bạn muốn quản lý rất nhiều máy chủ ESXi cùng hàng trăm hàng ngàn máy chủ ảo (VM) đang được vận hành trên các ESXi Host ? Vậy đâu là giải pháp hữu hiệu để quản lý hạ tầng ảo hoá vSphere của VMware đây ?! May cho bạn là VMware có phát hành chương trình vCenter hỗ trợ bạn trong việc này. Trong bài viết này chúng ta sẽ bàn về việc cài đặt vCenter Server Appliance phiên bản 6.5 dùng để quản lý hạ tầng ảo hoá vSphere.
Có thể bạn quan tâm chủ đề khác
– Link tất cả phiên bản VMware vSphere Client
– Kích hoạt License Key trên vSphere ESXi
– Hướng dẫn reset Evaluation License key trên vSphere ESXi 6.x
– Hướng dẫn cài đặt vSphere ESXi 6.5 chi tiết
Contents
vCenter Server Appliance (VCSA) là gì ?
VMware vCenter là một phần mềm quản lý cho hạ tầng ảo hoá vSphere của bạn. Nó cho phép bạn quản lý tất cả thông qua một giao diện website đối với cơ sở hạ tầng ảo VMware của bạn. VMware đã phát hành phiên bản vSphere 6.5 bao gồm cả vCenter. vCenter có hai phiên bản:
- Phần mềm được triển khai trên Windows Server (máy chủ vật lý hoặc máy chủ ảo – vCenter Server Windows)
- Một chương trình phần mềm thiết bị ảo dựa trên Linux (vCenter Server Appliance)
Kể từ vSphere 6, VCSA có thể quản lý nhiều máy chủ hơn, nhiều VM hơn, mạnh mẽ hơn và có thể mở rộng. Bảng bên dưới giới thiệu khả năng mở rộng của vCenter Server Windows so với VCSA (thông tin vSphere 6.0):
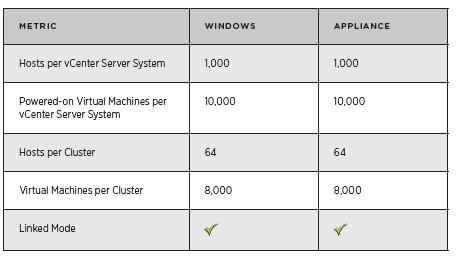
Như bạn có thể thấy, không còn lợi thế nào nữa khi sử dụng Windows vCenter. Hơn nữa, với vSphere 6.5, trình quản lý cập nhật được tích hợp vào vCenter. Bạn sẽ không cần Windows nữa. VCSA thậm chí là miễn phí hơn việc bạn phải trả giấy phép cho Windows vCenter.
Trong chủ đề này, mình sẽ chỉ cho bạn cách triển khai một VCSA 6.5 độc lập từ máy tính Windows.
Yêu cầu môi trường cài đặt VCSA 6.5
Để có thể cài đặt VCSA 6.5 bạn cần các điều kiện môi trường như sau :
- Một máy chủ ESXi mà từ máy chủ/máy tính windows của bạn có thể truy cập được. Tốt nhất là cùng network (vlan) không firewall.
- File ISO cài đặt VCSA 6.5 : https://my.vmware.com/web/vmware/downloads
- Một máy tính/máy chủ Windows để chạy được chương trình cài đặt VCSA .exe .
- Máy chủ ESXi của bạn còn đủ tài nguyên gồm 4GB RAM và 20-40GB dung lượng ổ cứng cho VM VCSA 6.5 .
Các thao tác cài đặt vCenter Server Appliance (VCSA) 6.5
Giai đoạn 1 – Cài đặt VM VCSA 6.5
Bước 1:
– Bạn download file cài đặt VCSA 6.5 ISO xuống máy tính có hệ điều hành Windows đang nằm cùng lớp mạng với vSphere ESXi của bạn.
– Sau đó tiến hành mount file ISO và tìm đến file cài đặt nằm ở đường dẫn: vcsa-ui-installer\win32\installer.exe
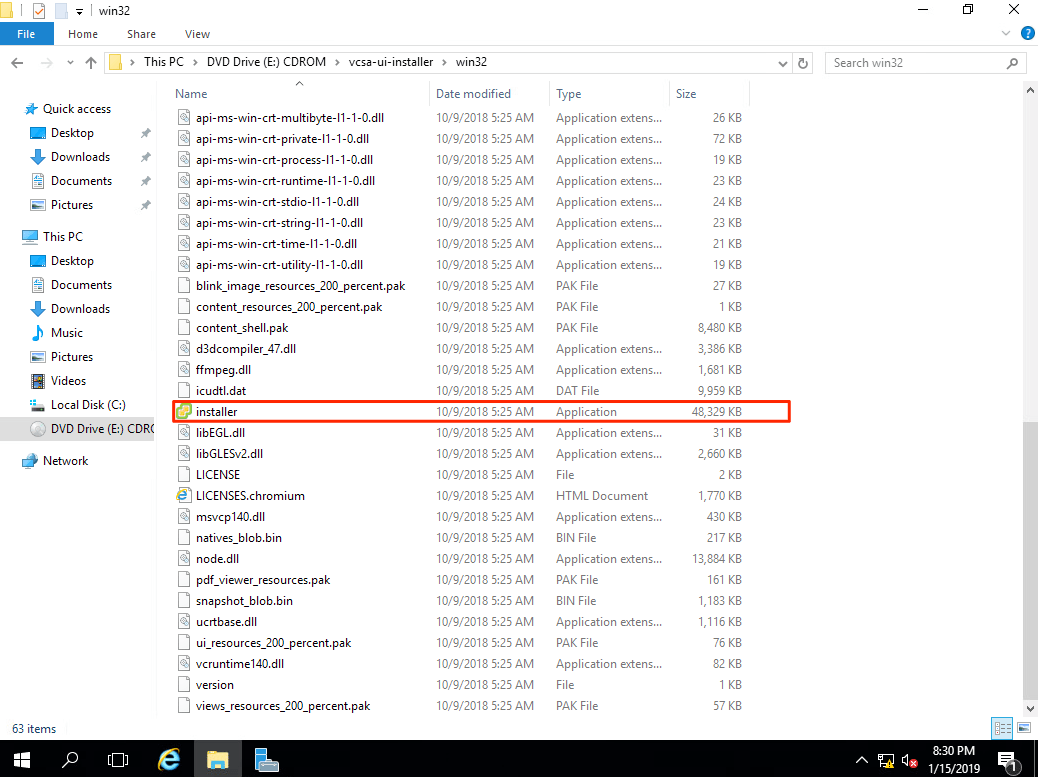
Bước 2: bạn sau khi khởi động file cài đặt thì chương trình sẽ mở ra giao diện cài đặt với gồm 4 sự lựa chọn như dưới.
- Install: cài đặt VCSA
- Upgrade: nâng cấp VCSA đang có trong hệ thống lên phiên bản 6.5 .
- Migrate: thực hiện migrate Windows vCenter Server sang vCenter Server Appliance.
- Restore: khôi phục VCSA từ dữ liệu đã sao lưu.
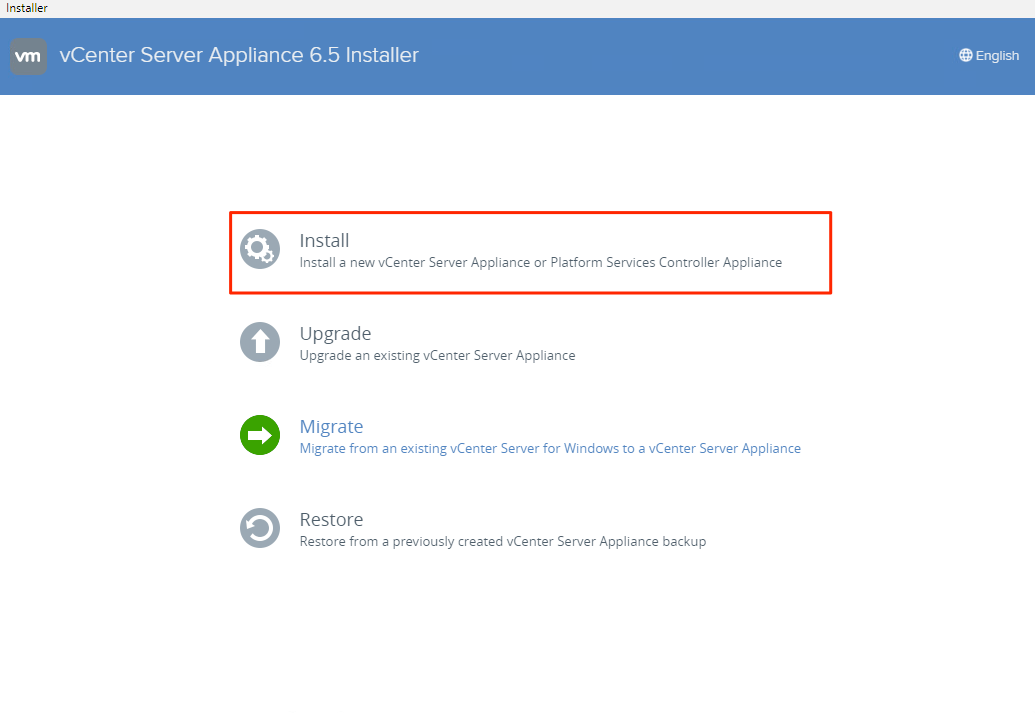
Bước 3: màn hình chỉ dẫn cài đặt sẽ giải thích cho bạn về quá trình gồm 2 giai đoạn để triển khai VCSA. Ở giai đoạn đầu tiên chúng ta sẽ triển khai cài đặt phần mềm VCSA 6.5 . Sau đó đến giai đoạn kế, chúng ta sẽ cấu hình cho VCSA 6.5 .
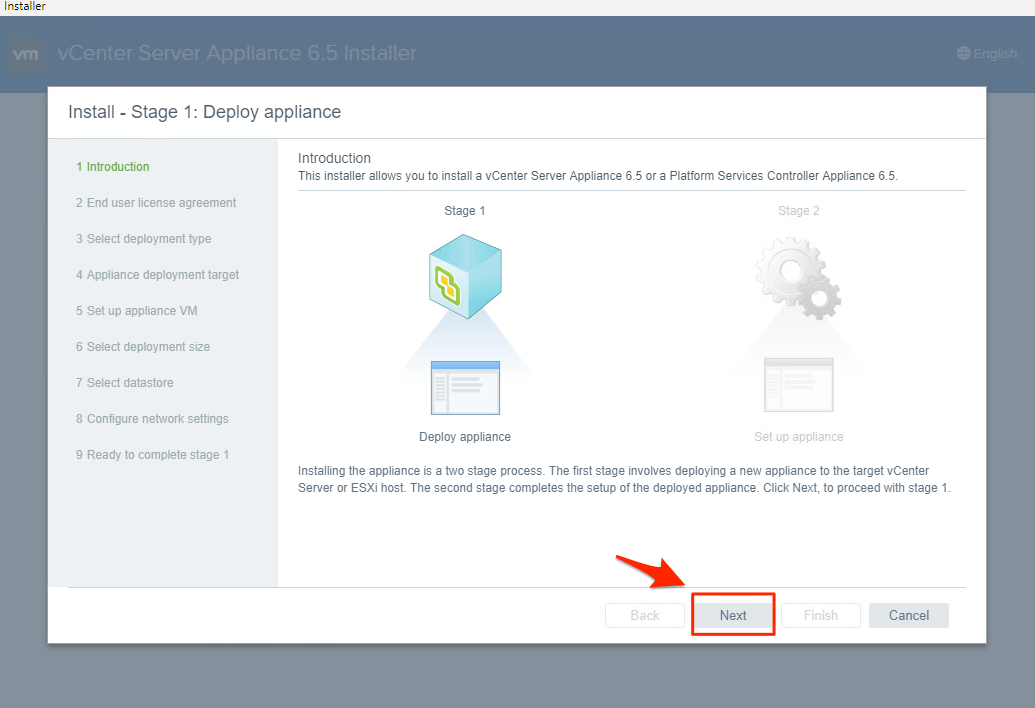
Bước 4: bạn được yêu cầu phải chấp nhận các quy định, điều khoản được nêu rõ trong phần bản quyền sử dụng VCSA 6.5
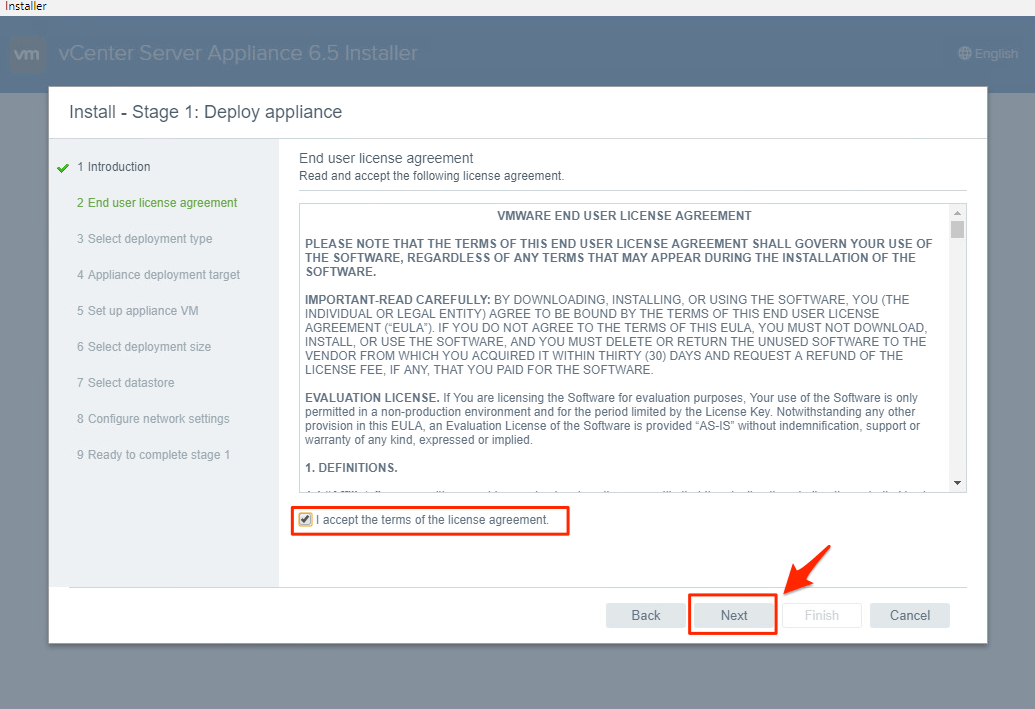
Bước 5: chọn hình thức triển khai VCSA 6.5 , ở đây mình chọn hình thức đầu tiên “vCenter Server with Embedded Platform Services Controller” . Hình thức giúp gom 2 dịch vụ chương trình của VCSA 6.5 chung lại một chỗ không tách ra các dịch vụ riêng như lựa chọn 2.
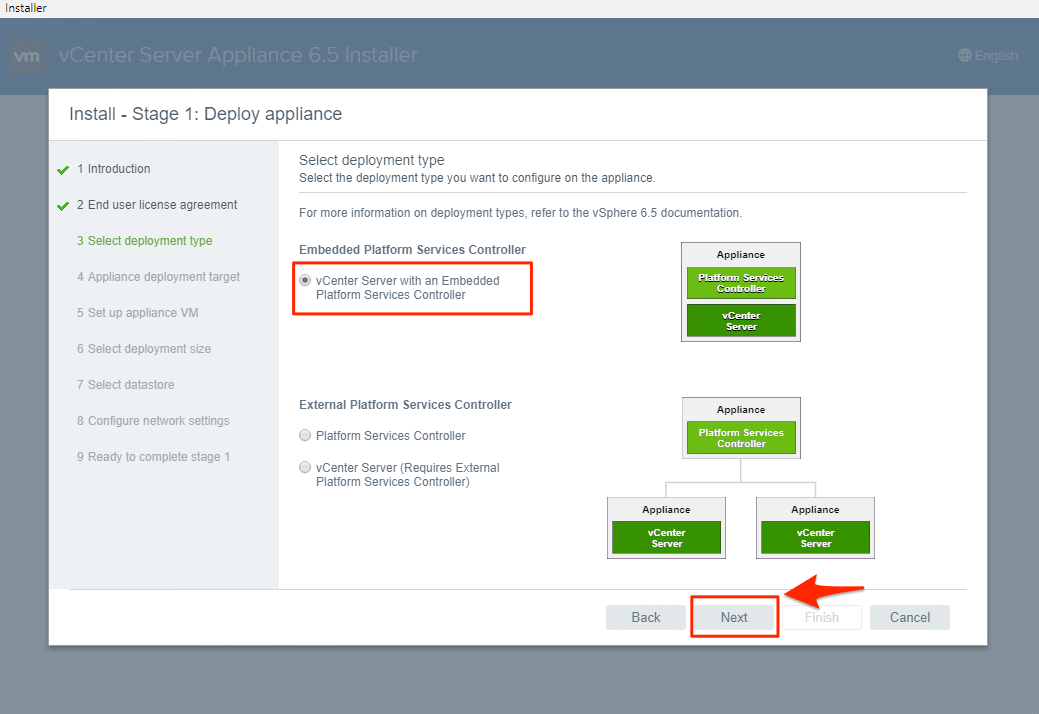
Bước 6: giờ bạn cần khai báo thông tin về máy chủ ESXi mà VCSA 6.5 của bạn sẽ được cài đặt trên đó. Hãy khai báo thông tin địa chỉ IP (hoặc tên miền), port, user, pass để chương trình cài đặt có thể đăng nhập vào vSphere ESXi .
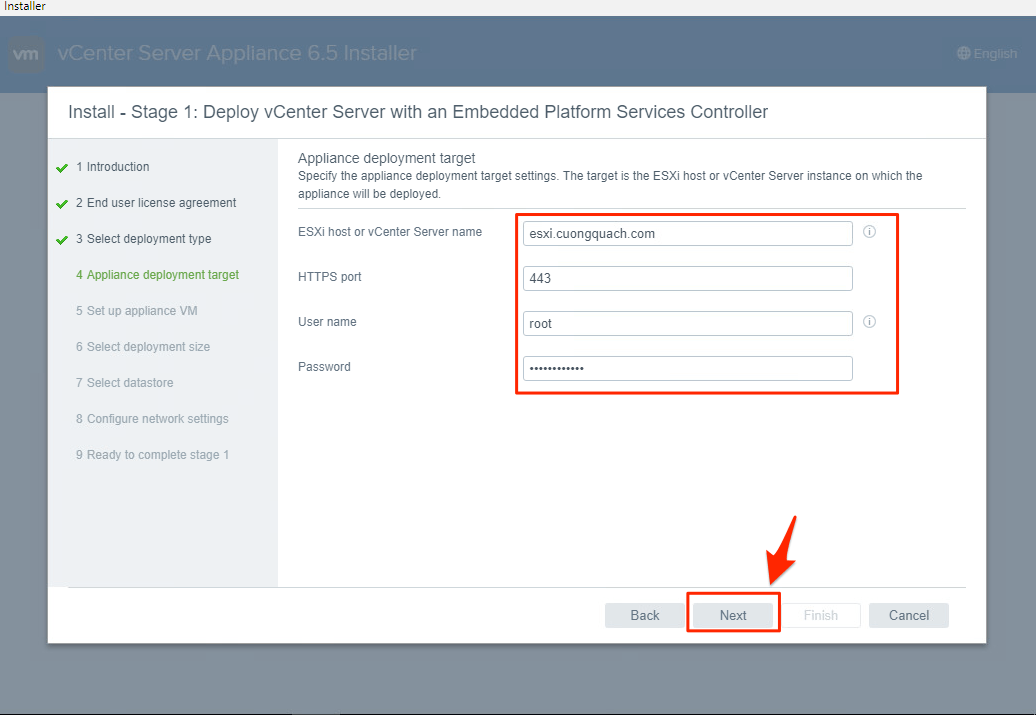
Bước 7: giờ thì bạn sẽ khai báo thông tin cơ bản về máy chủ ảo như tên VM, mật khẩu root cho máy chủ ảo VM VCSA 6.5 .
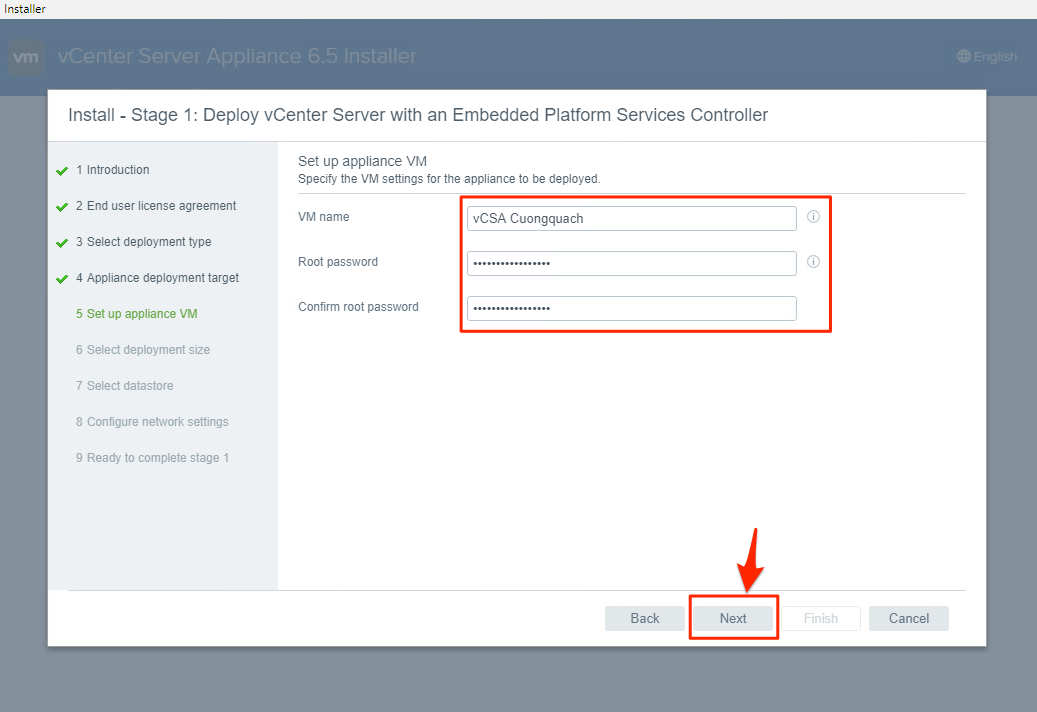
Bước 8: kế đến bạn cần lựa chọn kích cỡ tài nguyên mà VCSA 6.5 của bạn cần có để quản lý được số lượng như: máy chủ host ESXi và số lượng máy chủ ảo VM .
– Ở đây mình chọn “Deployment Size: Small” do mình có nhiều hơn 10 host ESXi cần quản lý.
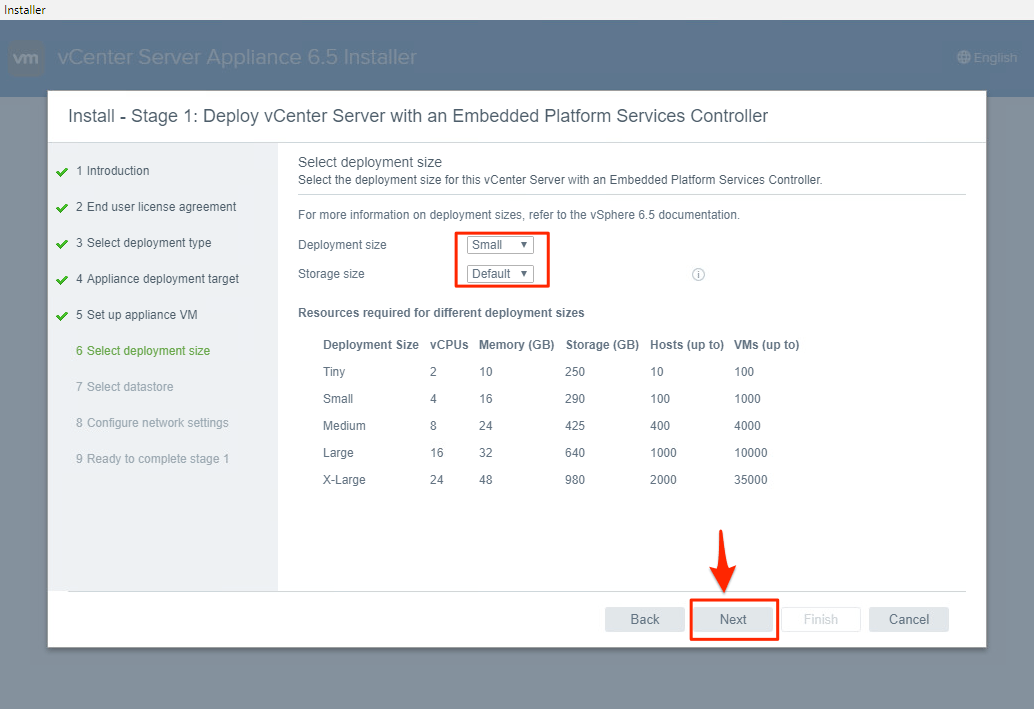
Bước 9: chọn phân vùng lưu trữ dữ liệu của máy chủ VCSA 6.5 .
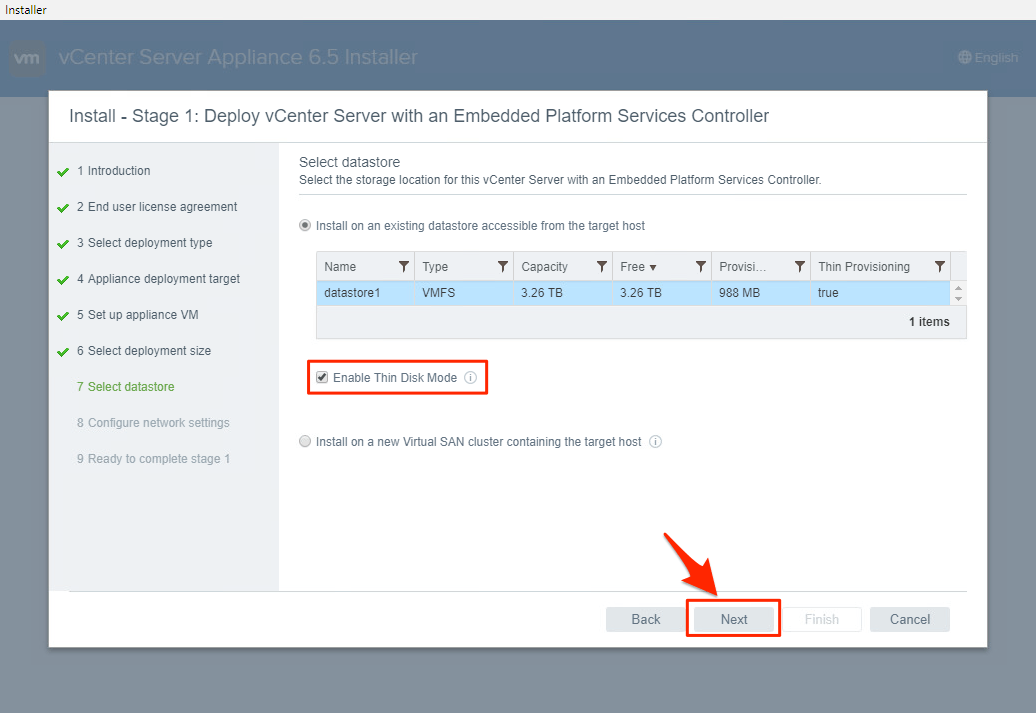
Bước 10: kế đến chúng ta cần khai báo cấu hình mạng cho dịch vụ web services của VCSA. Nếu bạn không có máy chủ DNS Server thì bỏ qua hoặc khai báo luôn IP Gateway vào đó.
– Kế đến nếu bạn không có quản lý tên miền “system name” thì điền địa chỉ IP cho máy chủ VCSA 6.5 tương ứng “System Name = IP Address“.
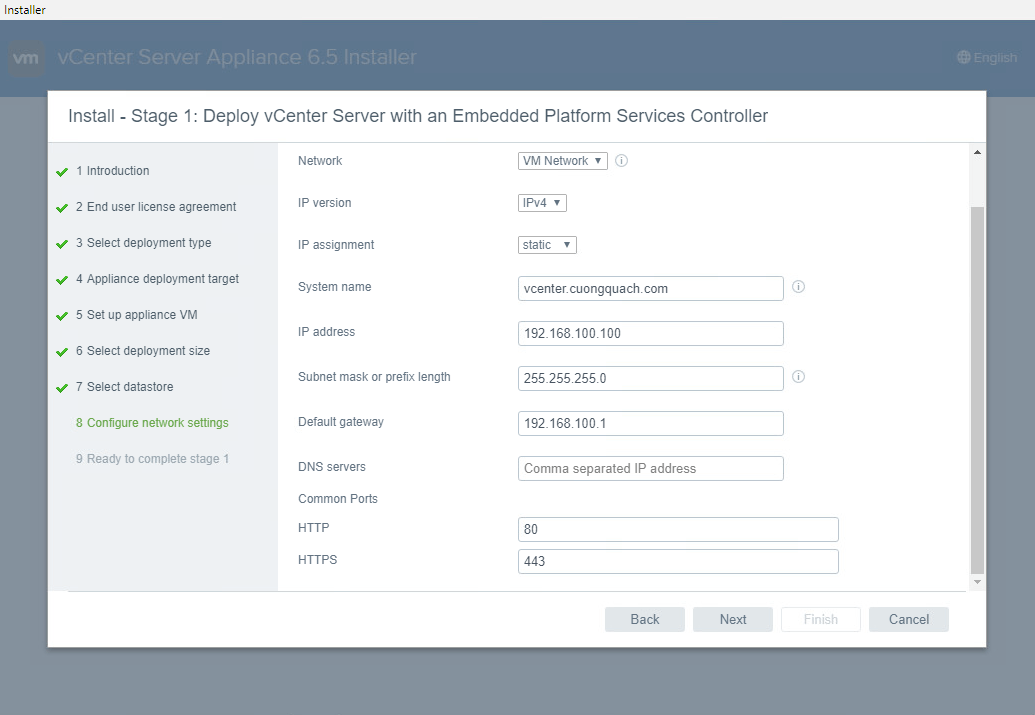
Bước 11: bước này là phần tổng kết các thông tin trước khi chính thức khởi chạy cài đặt VCSA 6.5 lên VM trên vSphere ESXi của bạn.
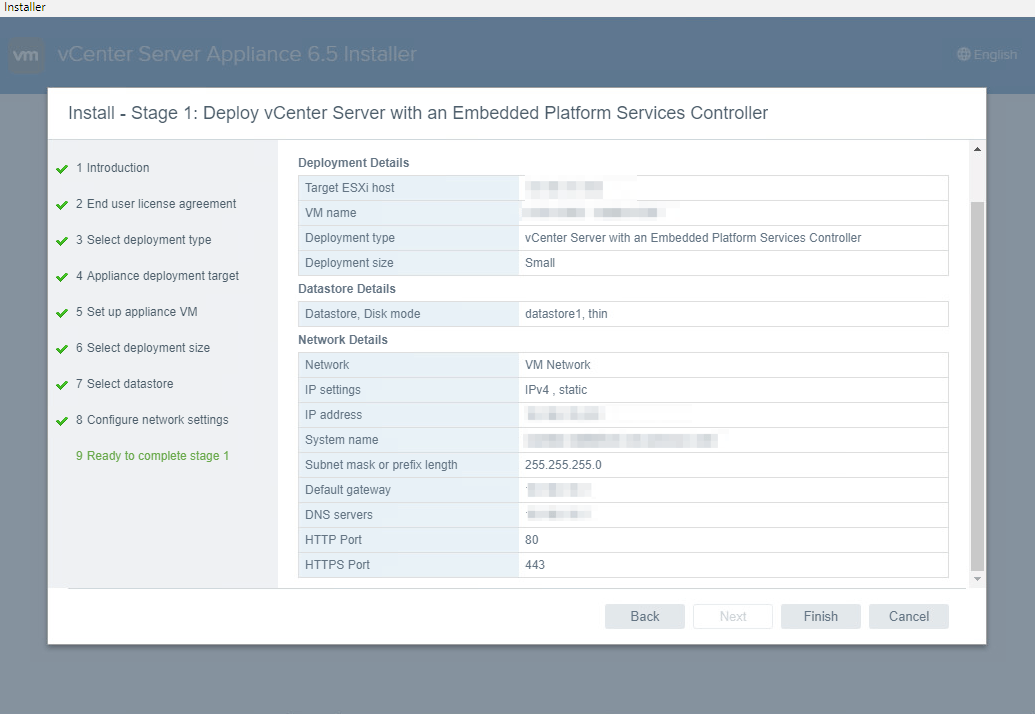
– Quá trình cài đặt vCenter Server Appliance 6.5 ở giai đoạn 1 sẽ bắt đầu và bạn sẽ đợi 1 khoảng thời gian đến khi nó hoàn thành.
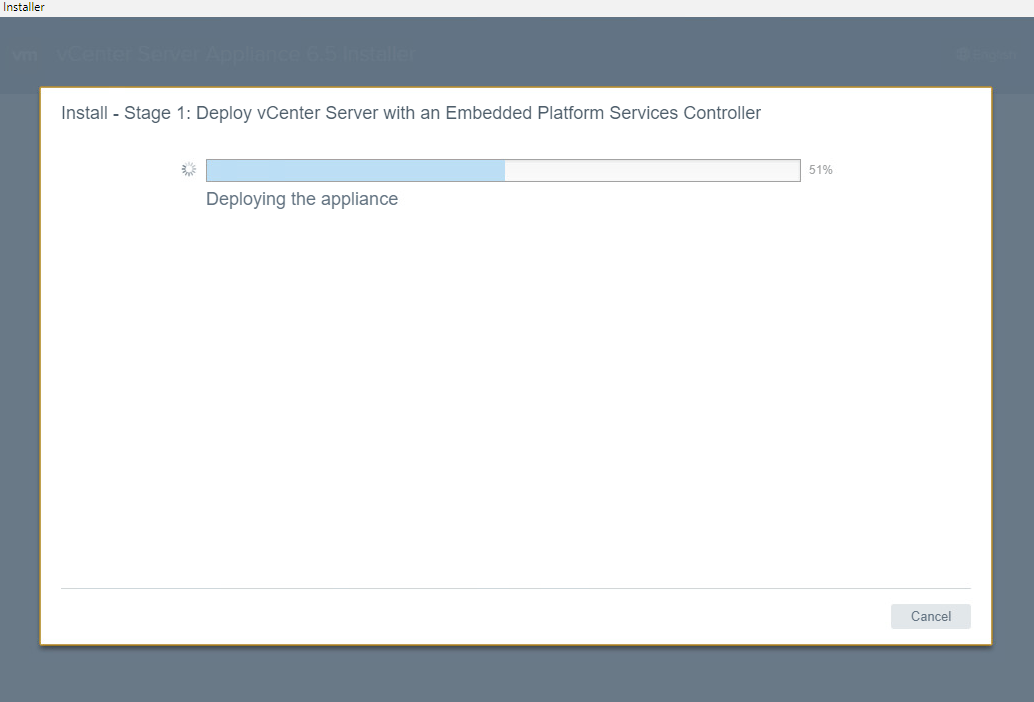
– Khi giai đoạn 1 đã hoàn tất thì bạn sẽ gặp màn hình thông báo thế này.
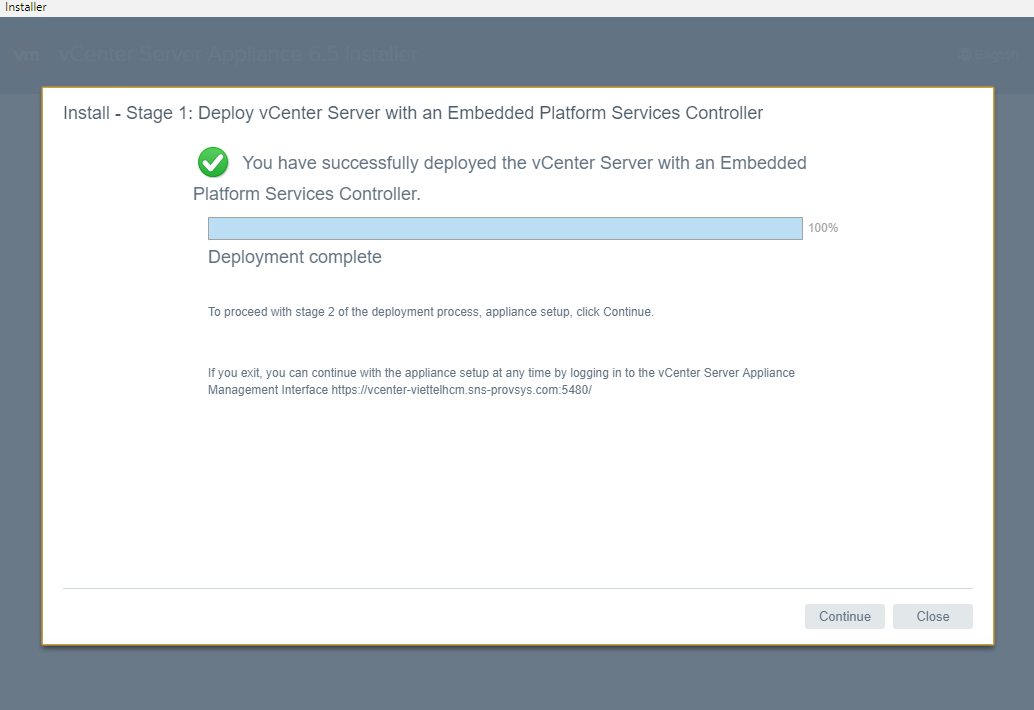
Giai đoạn 2 – Cấu hình dịch vụ VCSA 6.5
Bước 12: chúng ta sẽ cấu hình phần mềm dịch vụ VM VCSA 6.5 đã được triển khai cài đặt lên VM trên ESXi. Chọn “Next” để bắt đầu giai đoạn 2.
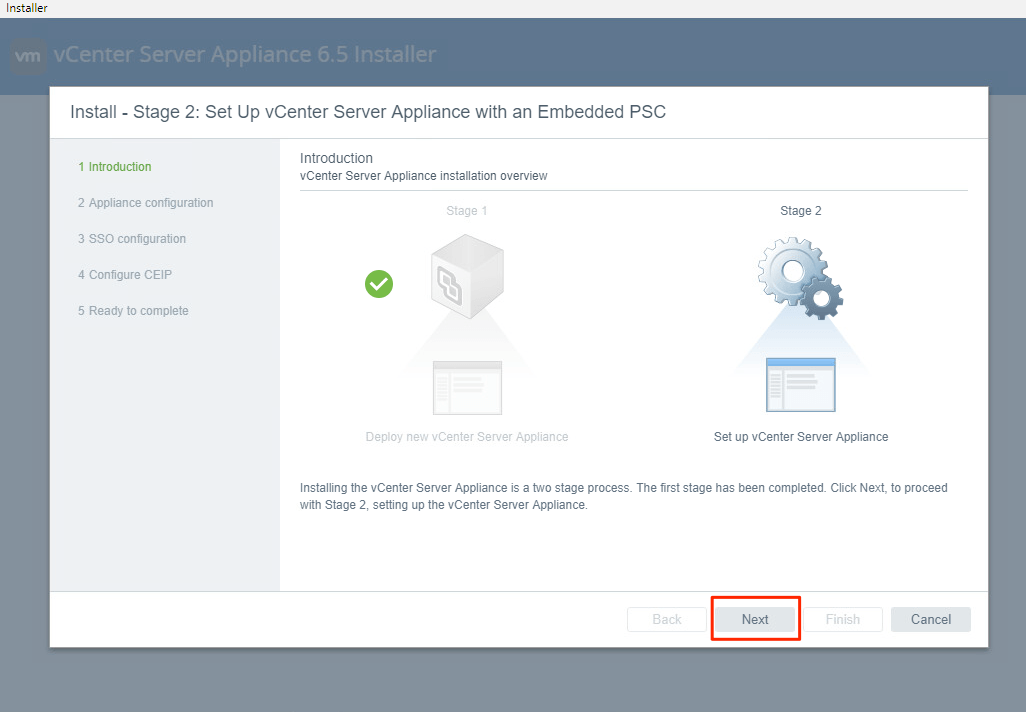
Bước 13: cấu hình địa chỉ máy chủ NTP để đồng bộ thời gian. Nếu bạn không có thông tin máy chủ NTP thì bỏ qua.
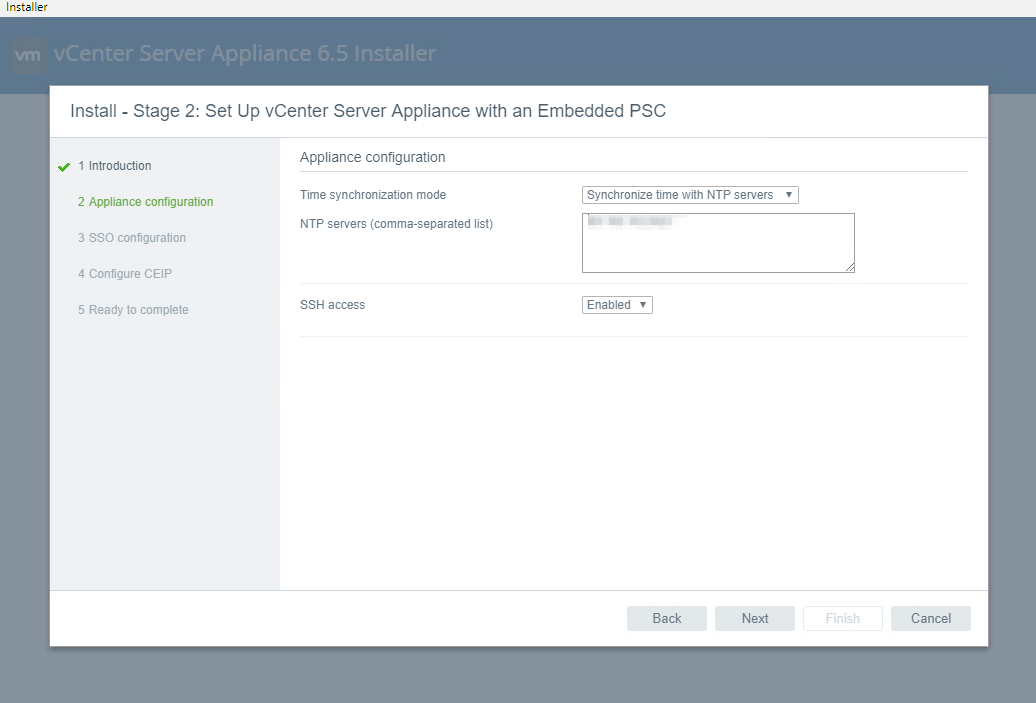
Bước 14: nhập thông tin SSO để quản lý đăng nhập vào vCenter Web Client để quản lý hạ tầng vSphere máy chủ ảo.
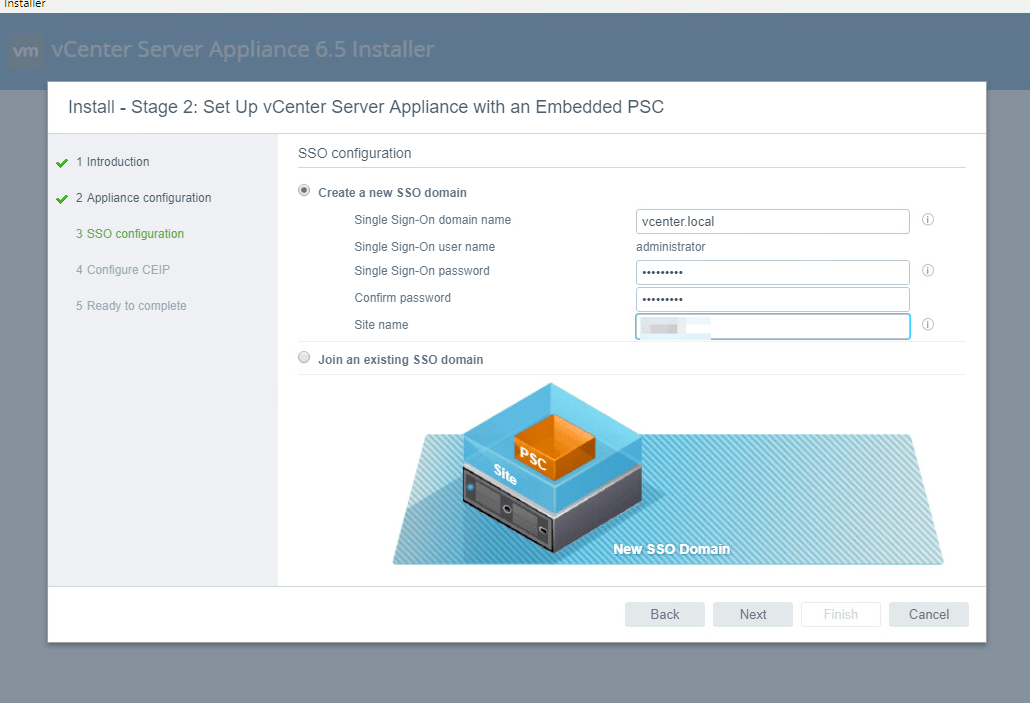
Bước 15: VCSA sẽ hỏi bạn có muốn tham gia chương trình cải thiện trải nghiệm khách hàng VMWare hay không ? Nếu không tham gia thì không stick và “Next“.
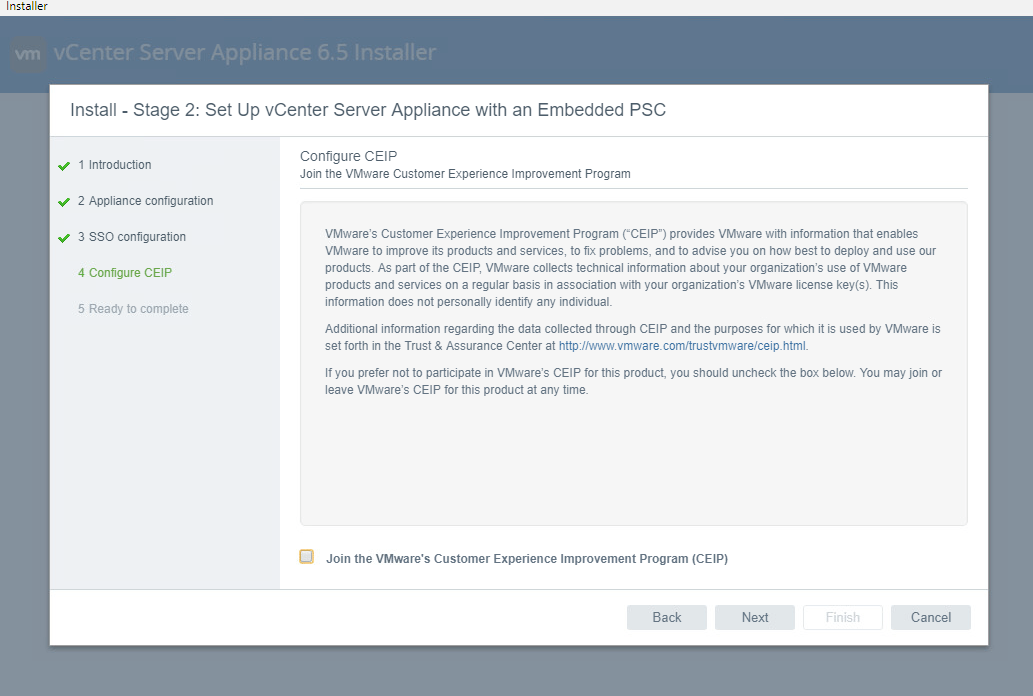
Bước 16: tổng kết thông tin lần cuối và tiến hành quá trình cài đặt thông số đã thiết lập cho chương trình phần mềm VCSA đang chạy.
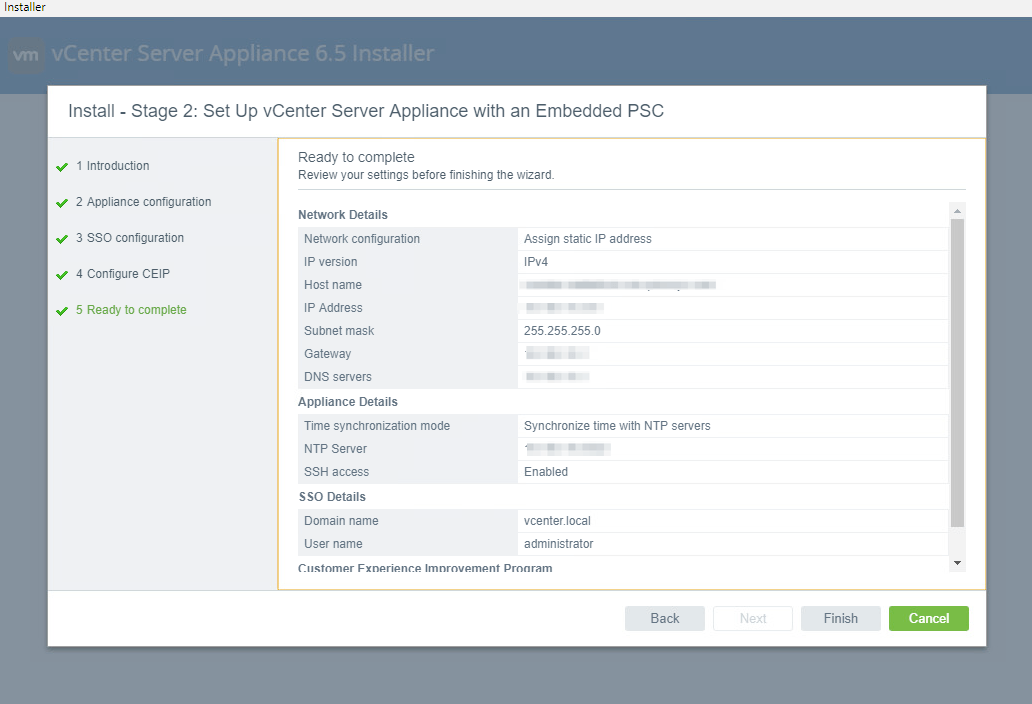
– Quá trình cấu hình VCSA 6.5 sẽ bắt đầu.
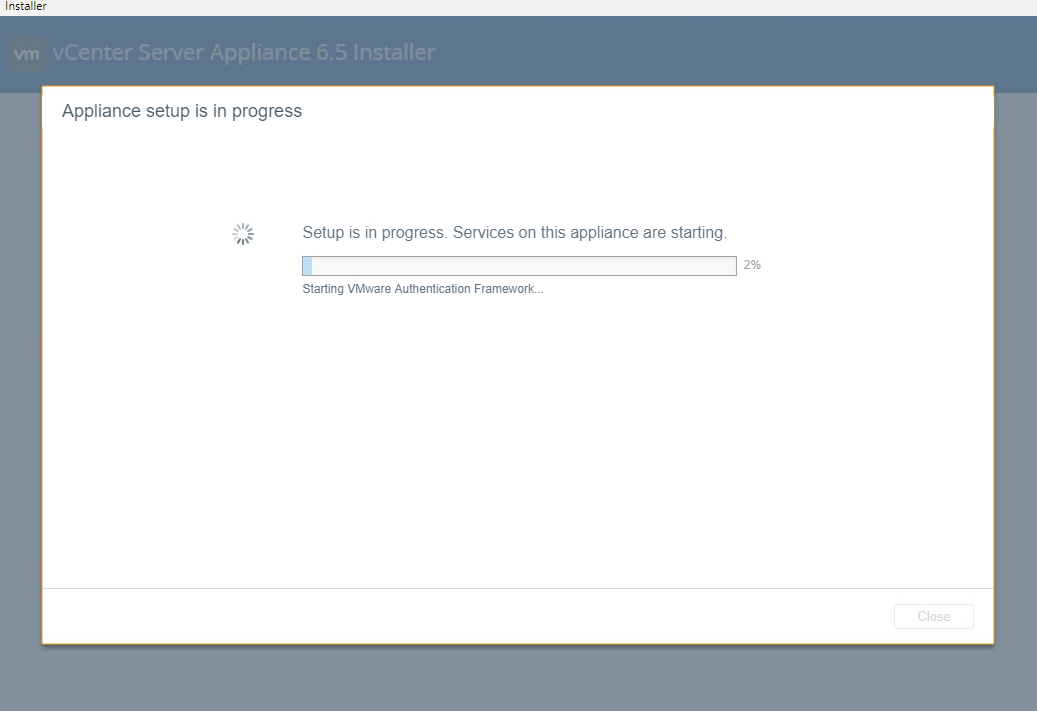
– Sau khi xong sẽ hiện thông báo như dưới.
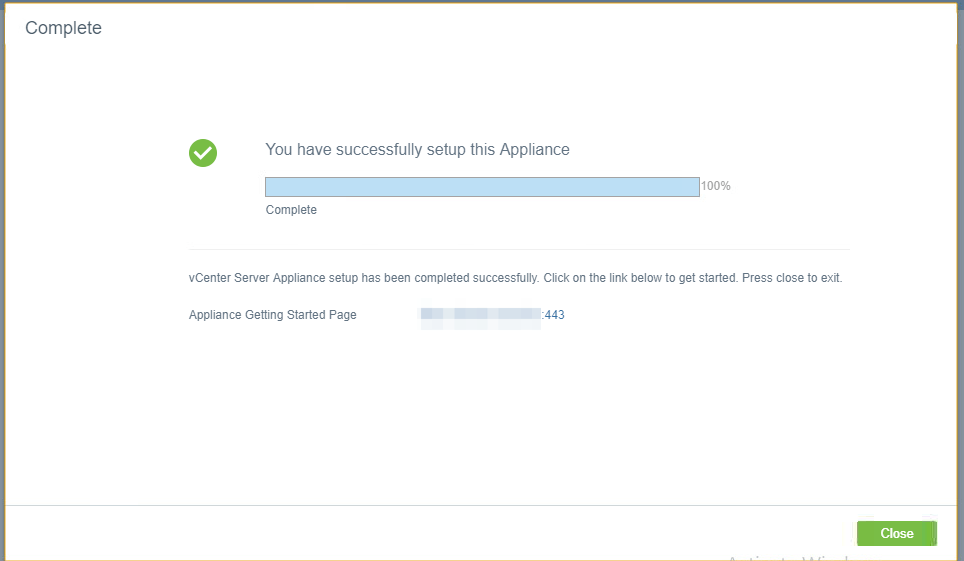
Bước 17: bạn đăng nhập vào URL trang quản trị mặc định vCenter vSphere Web Client theo thông tin địa chỉ IP hoặc Domain mà bạn đã khai báo ở phần “System Name” tại bước 10. Kế đến bạn nhập thông tin SSO đã khai báo ở bước 14 để đăng nhập trang quản trị.
– Ví dụ : https://192.168.100.100/vsphere-client/
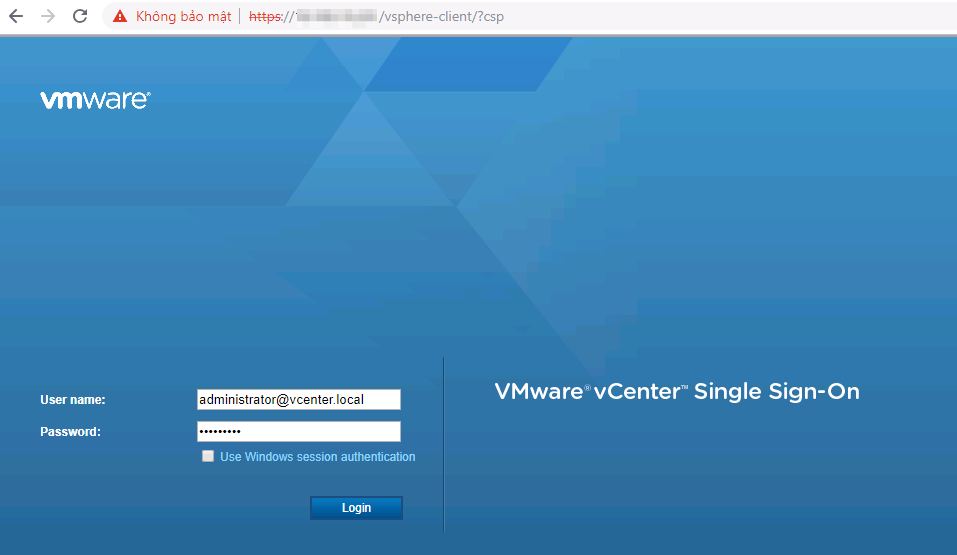
– Sau khi đăng nhập hoàn tất bạn sẽ vào được bên trong trang giao diện quản lý như dưới. Từ đây bạn đã hoàn tất việc cài đặt vCenter Server Appliance (VCSA) 6.5 rồi đấy.
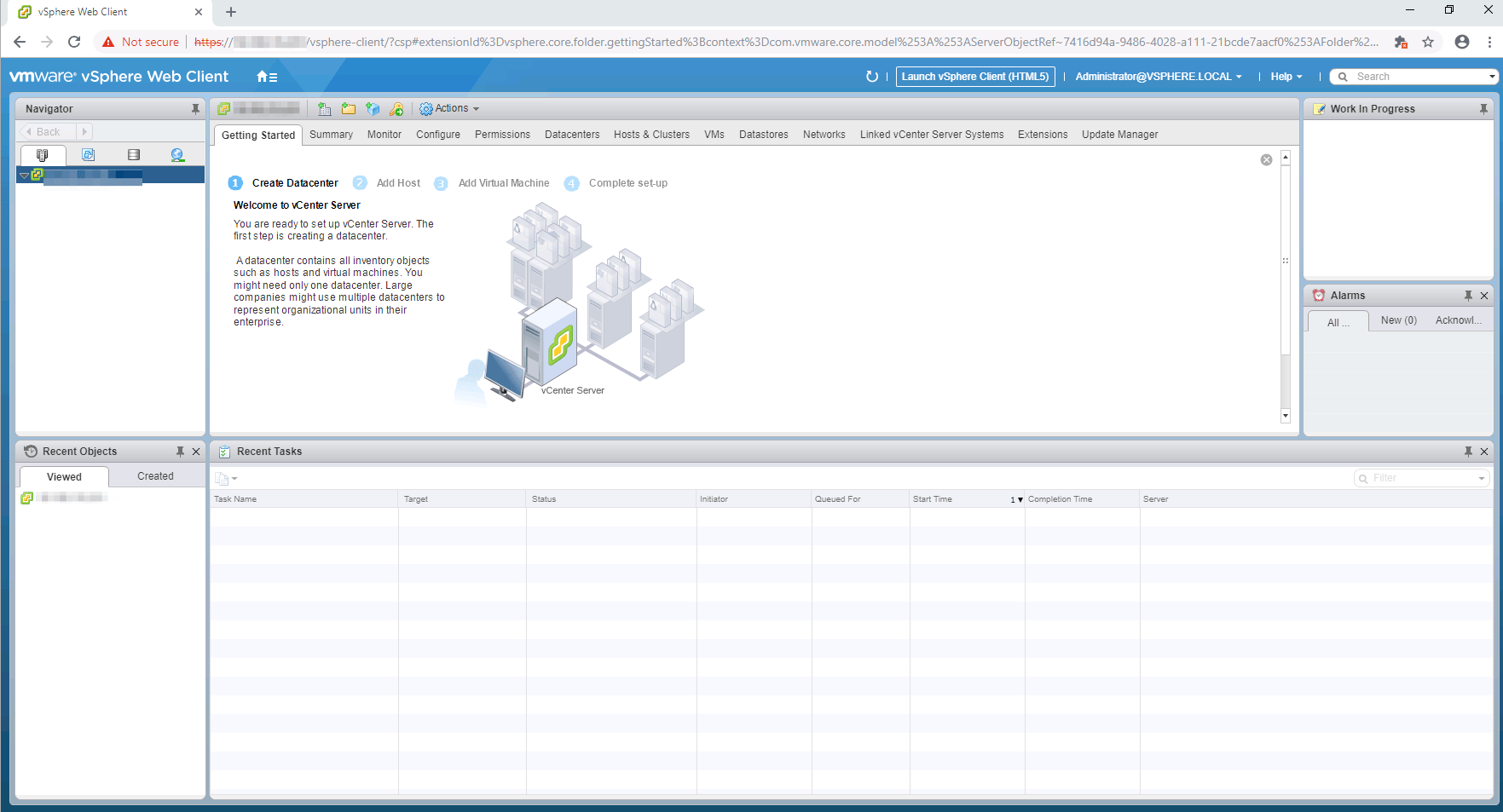
Tổng kết
Cực kì đơn giản làm theo các bước với hình ảnh chi tiết và bạn đã có thể cài đặt chương trình vCenter Server Appliance (VCSA) 6.5 để quản lý hạ tầng ảo hoá vSphere rồi đấy. Giờ là lúc bạn làm quen với các tính năng nâng cao của vCenter trong việc quản trị hệ thống VMWare thôi nhé.
Nguồn: https://cuongquach.com/





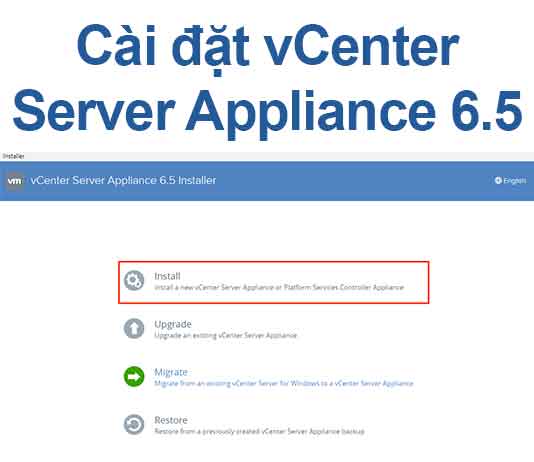
![[vSphere] Hướng dẫn export VM trên ESXi/vCenter theo OVA hoặc OVF Template hướng dẫn export vm trên esxi vcenter](https://cuongquach.com/wp-content/uploads/2017/12/feature-export-vm-tren-esxi-vcenter-218x150.jpg)
![[vSphere] VMware vCenter giao tiếp với ESXi Host như thế nào ? vmware vcenter giao tiếp esxi](https://cuongquach.com/wp-content/uploads/2017/12/vmware-vcenter-giao-tiep-esxi-host-218x150.png)







![[vSphere] Hướng dẫn reset mật khẩu root trên vSphere ESXi vmware vsphere](https://cuongquach.com/wp-content/uploads/2017/10/vmware-vsphere-logo-100x70.jpg)