Có một vấn đề khá nhức nhối với người dùng máy tính Windows là đôi khi bạn mở máy tính lên và con chuột bắt đầu nhấp nháy liên tục. Bạn chẳng hiểu nguyên nhân tại sao ? Chỉ biết là nó đang gây ức chế cho bạn rất là nhiều khi sử dụng chuột. Thật ra có rất là nhiều nguyên nhân và giải pháp có thể kiểm tra xử lý. Vì vậy mình (cuongquach.com) sẽ chỉ hướng kiểm tra và khắc phục lỗi chuột nhấp nháy liên tục nhé.
Nguyên nhân gây nháy chuột
Có rất là nhiều nguyên nhân khiến cho chuột nhấp nháy, phổ biến nhất đó là :
1. Bạn cài phần mềm lậu, crack nên bị dính virus, keylogger phá hoại.
2. Hệ Điều Hành bạn hoạt động lâu ngày không tắt máy/khởi động lại nên có vấn đề.
3. Firmware thiết bị chuột,… cũ.
4. Touchpad laptop bị vấn đề.
5. Quá nhiều dịch vụ nền trên Hệ Điều Hành có chức năng không tốt gây ảnh hưởng.
Giải pháp khắc phục lỗi chuột nhấp nháy
Các thủ thuật vi tính/hướng dẫn xử lý sau chỉ áp dụng cho Hệ Điều Hành Windows.
1. Reset lại máy để chắc rằng Hệ Điều Hành đang không làm việc quá sức hoặc bị vấn đề giữa chừng khi đang vận hành.
2. Cài đặt các chương trình diệt virus/keylogger ngay lập tức như BKAV, KIS,… biết đâu máy tính bạn đã nhiễm virus. Nếu thế hãy để chương trình Anti Virus được thể hiện năng lực của nó.
3. Tắt tính năng ‘Hide pointer while typing’
– Mở “Control Panel” > “Hardware and Sound” > “Mouse” > “Pointer Options“, rồi bỏ lựa chọn “Hide pointer while typing“. Sau đó tiến hành kiểm tra xem nó có khắc phục được vấn đề chuột nhấp nháy hay chưa ?!
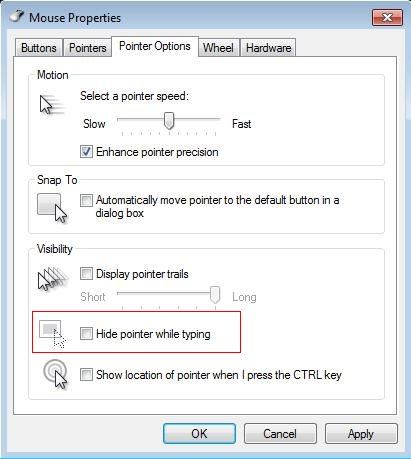
4. Tắt hết tất cả service bên thứ 3 khởi động cùng hệ điều hành
Đơn giản là đôi khi bạn lỡ tay cài chương trình linh tinh vào máy tính. Có thể nó hợp lệ và không chứa virus nhưng chương trình đó lại yêu cầu chạy nền dịch vụ startup cùng lúc với khi máy tính khởi động. Vì vậy nhiều khi các chương trình dịch vụ này cũng ảnh hưởng đến việc nháy chuột liên tục.
Vậy ta cần thực hiện kiểm tra bằng cách tắt hết các dịch vụ khởi động cùng hệ thống.
– Mở hộp thoại Run rồi nhập lệnh msconfig để mở System Configuration. Nhấp vào tab General và sau đó nhấp vào Selective Startup. Bỏ chọn Load Startup Items, đồng thời chọn Load System Services.
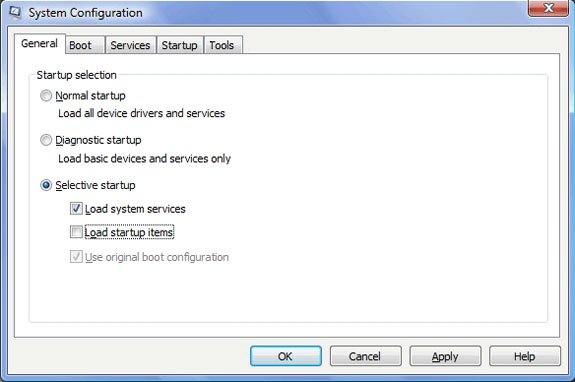 – Tiếp theo, nhấp vào tab Services, check Hide All Microsoft Services rồi bấm vào Disable all.
– Tiếp theo, nhấp vào tab Services, check Hide All Microsoft Services rồi bấm vào Disable all.
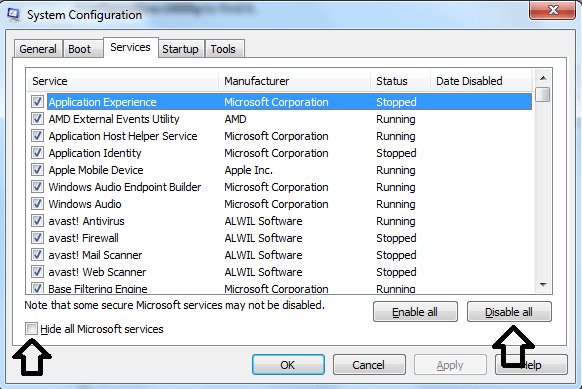 – Nhấn Apply / OK rồi khởi động lại máy tính. Điều này sẽ đặt Windows vào một trạng thái khởi động sạch. Lúc này bạn kiểm tra tình trạng nháy chuột còn bị không nhé.
– Nhấn Apply / OK rồi khởi động lại máy tính. Điều này sẽ đặt Windows vào một trạng thái khởi động sạch. Lúc này bạn kiểm tra tình trạng nháy chuột còn bị không nhé.
5. Vô hiệu hoá Touchpad
Bạn có thể sử dụng một số chương trình như Touchpad Pal. Các chương trình này sẽ tự động vô hiệu hoá touchpad khi bạn sử dụng bàn phím và vô tình đụng vào nó.
6. Restart explorer.exe
Nếu các bước trên vẫn thất bại, bạn có thể thử phương án ‘restart explorer.exe‘.
– Bạn mở command promt bằng quyền admin.
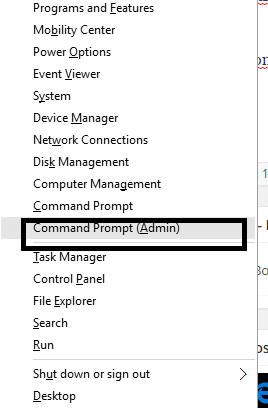
– Bạn gõ các dòng lệnh sau để tắt explorer và mở lại explorer trong phiên làm việc của mình, bảo đảm chuột không nhấp nháy liên tục nữa. Tắt explorer.
taskkill /im explorer.exe /f
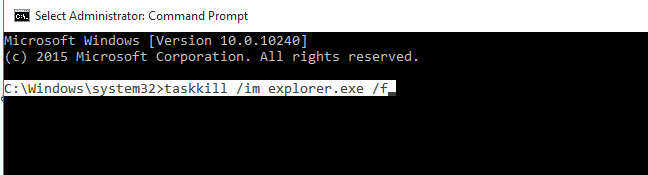
– Bạn mở lại explorer.exe
explorer.exe
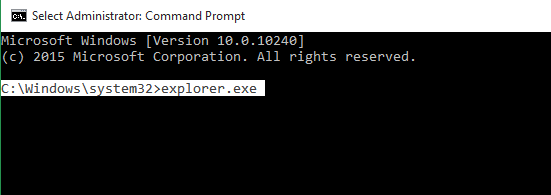
Chúc bạn thành công trong công cuộc khắc phục lỗi nhấp nháy ở chuột/trỏ chuột nhé.






![[Ebook] 70-743 Upgrading Your Skills to MCSA: Windows Server 2016 – Download PDF 70743-cover](https://cuongquach.com/wp-content/uploads/2017/01/70743-cover-140x140.png)
![[Ebook] Training Guide Installing And Configuring Windows Server 2012 R2 – Download PDF 70-410-ebook-windows-server-cover1](https://cuongquach.com/wp-content/uploads/2016/12/70-410-ebook-windows-server-cover1-140x140.png)





