Bài viết sẽ giúp bạn ‘Hướng dẫn cấu hình chứng chỉ SSL trên Direct Admin‘. Mặc định lúc này các bạn đã mua chứng chỉ SSL thành công, nhà cung cấp chứng chỉ SSL thường sẽ cung cấp cho bạn danh sách các file như sau :
+ CSR mà bạn đăng ký với nhà cung cấp SSL.
+ Chứng chỉ SSL Certificate tương ứng tên miền bạn đăng ký từ file CSR đã gửi trước đó (.pem).
+ File bundle chứa thông tin Intermediate Certificate và Root CA Certificate.
Còn thông tin private key tương ứng chứng chỉ SSL tên miền bạn đăng ký, thì bạn phải giữ thông tin file private key đó một cách cẩn thận. Bạn nên lưu ý là thông tin ‘private key’ và ‘chứng chỉ SSL’ hay file bundle CA đều có thể coi ở dạng plain-text nên bạn có thể mở file tương ứng và copy paste chính xác các nội dung trong các file đó cho hoạt động cấu hình SSL.
Chú thích :
– Thông tin private key và certificate SSL được sử dụng trong bài viết này là được khởi tạo demo chứ không phải thật.
– Nên kích hoạt tính năng SNI trên Direct Admin trước. (Link)
Contents
1. Đăng nhập vào Direct Admin panel user Account
2. Chọn phần cấu hình ‘SSL Certificates’
– Bạn chọn phần cấu hình ‘SSL Certificates‘ nằm ở nội dung ‘Advanced Features‘.
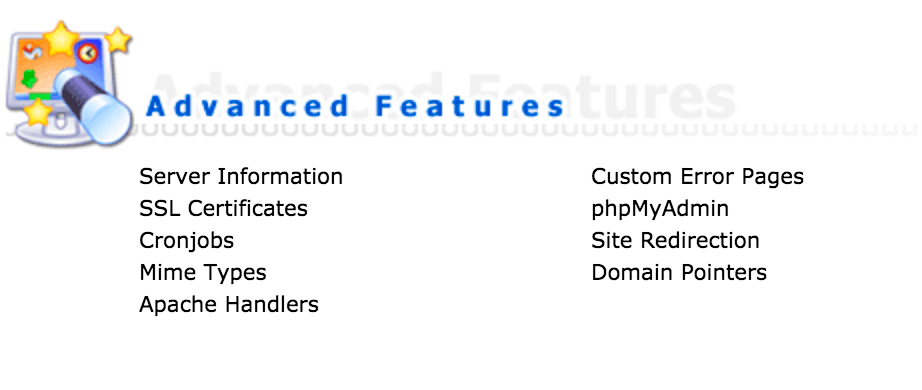
3. Chọn phần ‘Paste a pre-generated certificate and key’
– Bạn chọn phần button ‘Paste a pre-generated certificate and key‘ để cấu hình nội dung private key và chứng chỉ SSL mà nhà cung cấp đưa cho bạn.
– Ở mục này trong ô trống phía dưới, bạn sẽ paste nội dung ‘private key‘ mà bạn khởi tạo cùng với file CSR ban đầu và nội dung chứng chỉ SSL mà bạn nhận được từ nhà cung cấp SSL gửi cho bạn.
– Nếu phần ‘private key‘ đã có sẵn, do bạn xài chức năng tạo CSR của Direct Admin luôn nên thường nó copy sẵn nội dung ‘private key’ vào trước, thì lúc này bạn chỉ cần copy nội dung chứng chỉ SSL tên miền bạn đăng ký.
– Bạn nhớ copy paste nội dung theo thứ tự từ trên xuống là ‘private key‘ rồi mới tới ‘chứng chỉ SSL tên miền‘ mà bạn đăng ký. Ví dụ như trong hình :
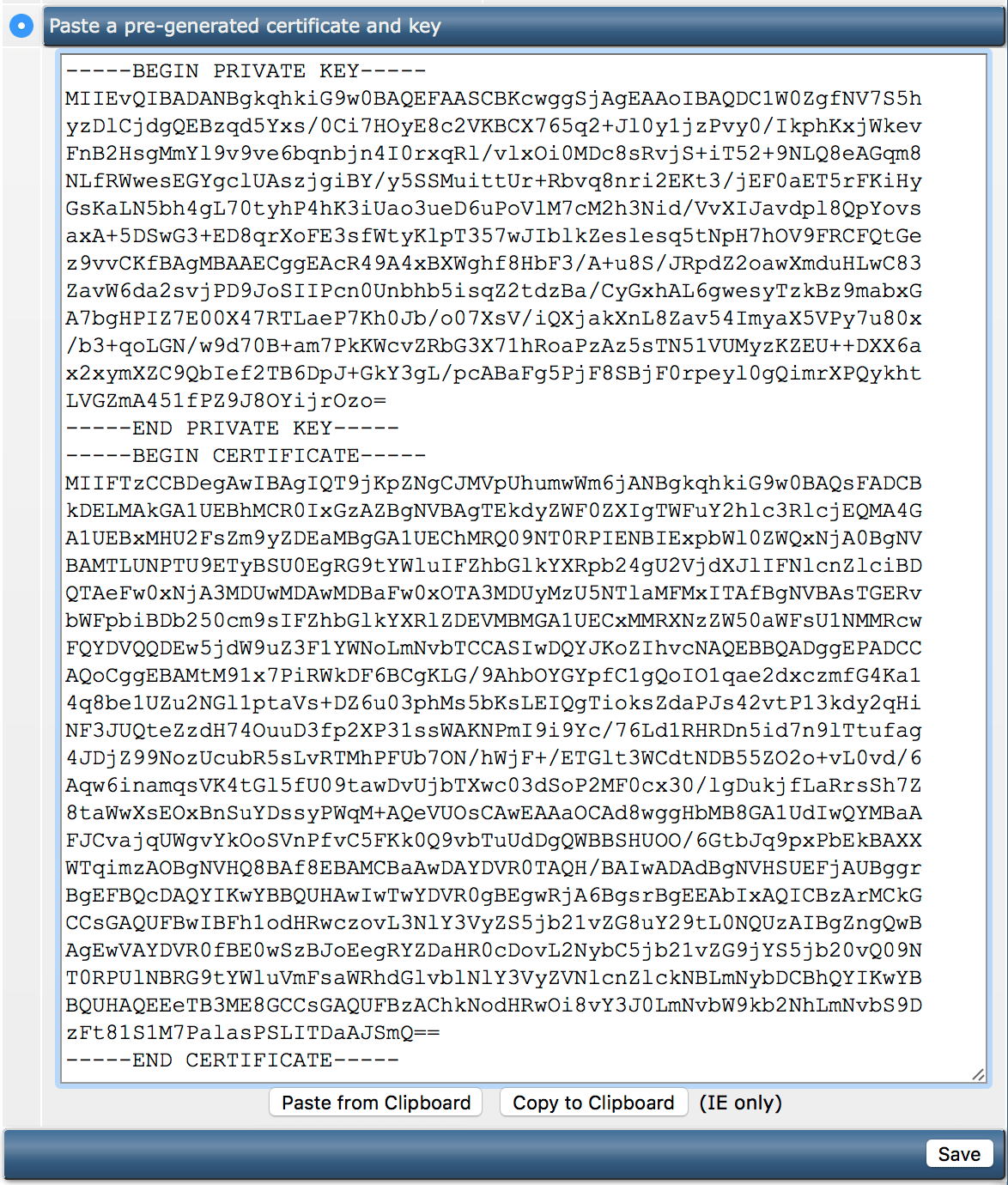
4. Cài đặt nội dung CA Chain Certificate
– Để chứng chỉ số SSL của bạn có thể được tin tưởng bởi các trình duyệt web, bạn nên cung cấp cho trình duyệt một chuỗi thông tin về chứng chỉ liên kết hay còn gọi là ‘SSL Certificate Chain‘, nhằm giúp cho trình duyệt web xác định xem CA nào là đã kí chứng chỉ SSL của bạn và Root CA nào đã kí cấp trên nữa. Nhìn chung bạn nên tìm hiểu đọc thêm về khái niệm ‘Certificate SSL Chain‘ để hiểu thêm vai trò của Intermediate Certificate và Root CA.
– Nhìn chung lúc này ta sẽ cài đặt nội dung file certificate bundle (CA Bundle) mà nhà cung cấp SSL cung cấp cho bạn kèm theo chứng chỉ SSL tên miền bạn đã đăng ký.
– Để cài đặt CA Bundle Certificate, bạn chọn phần ‘Click Here to paste a CA Root Certificate‘ trong nội dung cấu hình SSL Certificates dưới cùng, cụ thể là ‘Click Here‘.
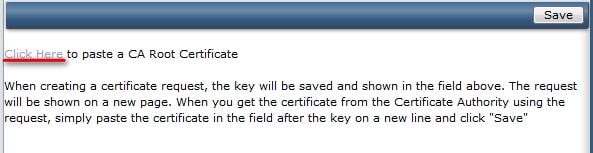
– Copy toàn bộ nội dung chứng chỉ (certificate) nằm trong file CA Bundle mà nhà cung cấp SSL gửi cho bạn, paste chúng vào phần ô trống ‘Certificate Authority SSL Certificate‘. Click chọn box ‘Use a CA Cert.‘ -> Sau cùng save lại nội dung cấu hình CA Certificate.
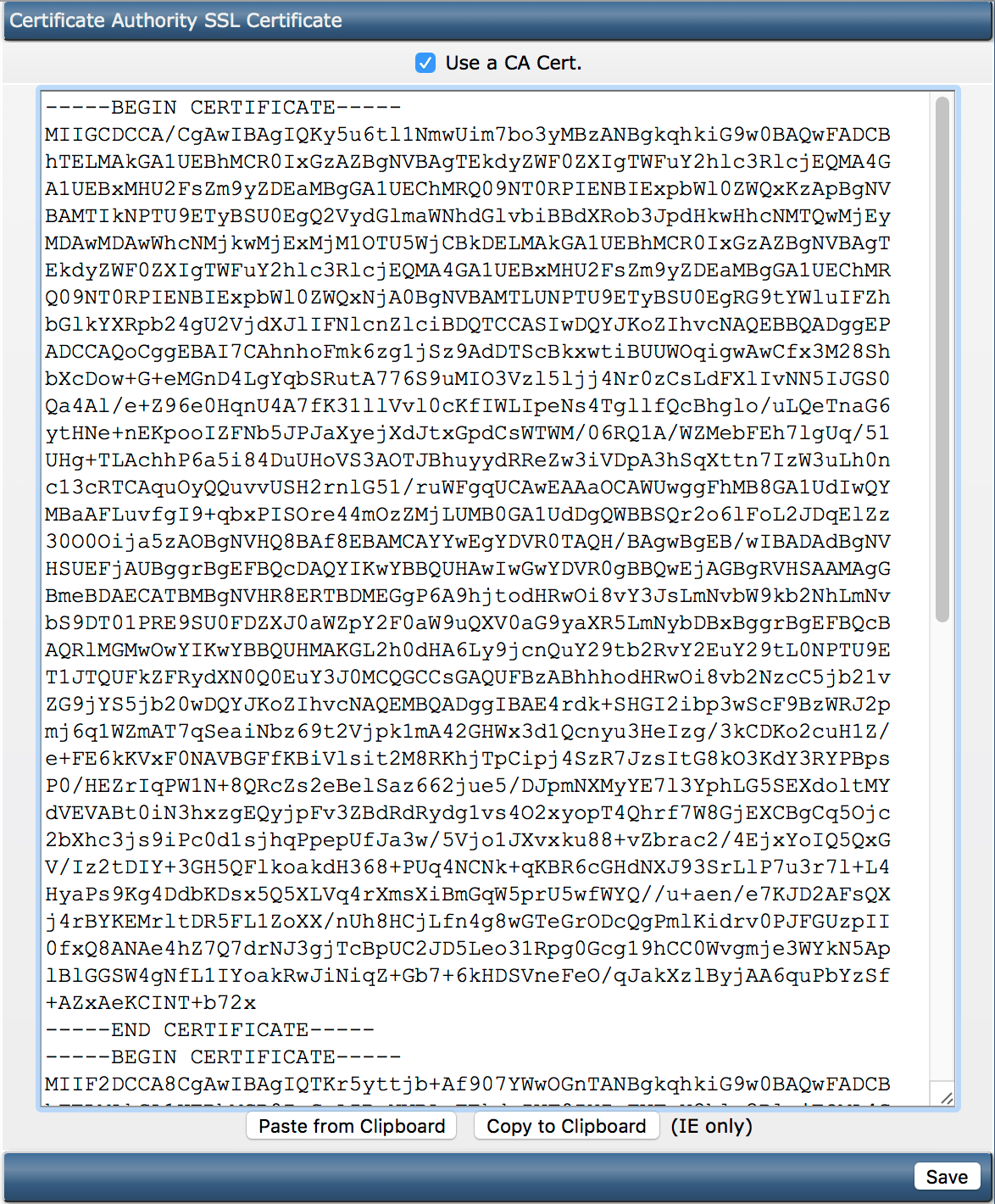
5. Đảm bảo kích hoạt SSL cho tên miền bạn muốn cấu hình SSL
– Khi mà bạn chọn tên miền để cấu hình quản trị, thì bạn cần đảm bảo là đã kích hoạt option cấu hình SSL secure cho tên miền đó. Nếu tên miền đó đã được kích hoạt thì bạn sẽ thấy có nội dung như sau : ‘SSL is currently enabled for this domain. You can disable it here.‘

– Còn nếu bị tắt tính năng cài đặt SSL cho tên miền thì sẽ có thông báo như hình : ‘SSL is currently disabled for this domain. You can enable it here.‘

– Lúc này bạn chọn ‘You can enable it here‘, để nhảy sang phần cấu hình kích hoạt SSL cho tên miền tương ứng. Bạn chọn box ‘Secure SSL‘ và ấn nút save lại.
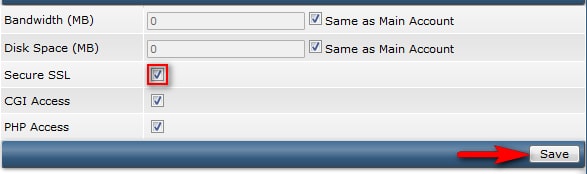
– Như vậy là bạn đã được phép cấu hình SSL cho tên miền tương ứng.
6. Cấu hình cấu hình symlink ‘private_html’
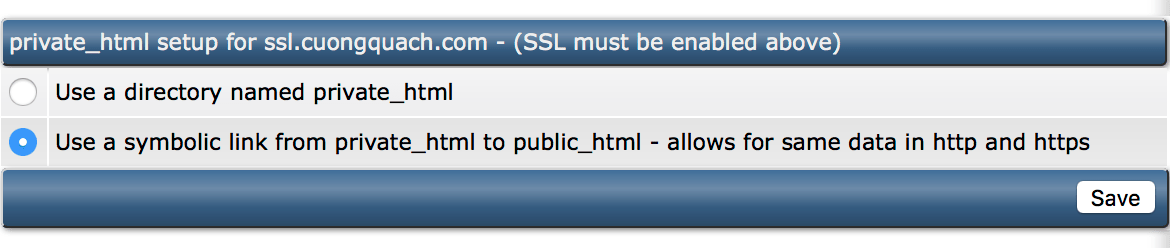









![[DirectAdmin] Hướng dẫn cấu hình DKIM trên Direct Admin logo-directadmin](https://cuongquach.com/wp-content/uploads/2016/06/logo-directadmin-218x150.png)


![[Ebook] Cyber Security – Analytics, Technology and Automation – Download PDF Cyber Security Analytics Technology and Automation pdf](https://cuongquach.com/wp-content/uploads/2017/02/Cyber_Security-_Analytics__Technology_and_Automation_pdf-140x140.jpg)



![[PHP] Hướng dẫn cài đặt PHP 5.5/5.6 trên CentOS 6/7 bằng yum lamp-logo](https://cuongquach.com/wp-content/uploads/2016/10/lamp-logo-100x70.png)
![[cPanel] Hướng dẫn xoá hoàn toàn user hosting trên giao diện quản lý cPanel logo-cpanel-off](https://cuongquach.com/wp-content/uploads/2016/05/logo-cpanel-off-100x70.png)